Related Topics
Another common requirement for Forms is the need to fill dropdown controls with options from a database. With Process Director v3.75 and higher, a Fill Dropdowns Tab has been added to make it easier to fill dropdown controls with options from the database.
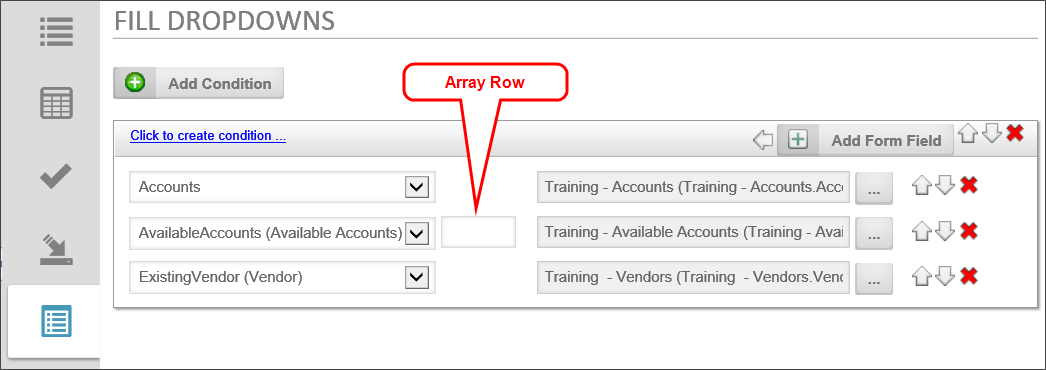
In previous versions of Process Director, the primary method of filling a dropdown was to use a Fill Dropdown from DB Custom Task on the Custom Task Event Mapping tab. While this method is still available, the addition of Business Values greatly simplifies the process, as Form Designers no longer need to know how to access the database, internal or external, from where the dropdown options are obtained. Designers now need only to select the appropriate Business Value to fill the dropdown. In the example shown in the screenshot above, the ExistingVendor dropdown is populated by the Vendors.Vendor Name Business Value that returns a list of existing vendor names.
Commonly, some dropdown controls are filled with data based on the value of other Form controls. To ensure that these data dependencies are properly implemented, all other Form Custom Tasks will run prior to the Fill Dropdowns tab elements being filled. Running the Fill Dropdowns items last enables all other possible data changes to be processed, so that dependent dropdown controls are filled with the correct options, based on the changed data.
- Click the Add Condition button to add the event condition to the Form.
- From the controls dropdown, select the dropdown control to fill.
- From the object picker, click the Build button to open the Choose System Variable dialog box.
- From the Choose System Variable dialog box, select the Business Rule that returns the list of items you'd like to use to fill the dropdown, then click the OK button to close the dialog.

- If you have multiple dropdowns to fill in the same event, the order in which you'd like the dropdowns to be filled can be changed by clicking the up or down arrow icons to re-order the dropdowns.
Just as with the Set Form Data tab, you can apply multiple conditions to multiple events for a complicated set of fill conditions.
When using a Business Value or Business Rule to fill a dropdown, duplicate values are automatically removed from the list of values used to fill the dropdown control's options.
In the Forms section of the Choose Custom Task dialog box, the Fill Dropdown From Form Data Custom Task enables you to fill a dropdown with array fields located on the current Form. Use of this Custom Task is configured on the Form's Custom Task Event Mapping tab, not on the Fill Dropdowns tab. Please refer to the documentation for the Fill Dropdown From Form Data Custom Task for information on how to configure it.
More Configuration Tabs
You can view the documentation for each of the other configuration tabs by using the Table of Contents displayed on the upper right corner of the page, or use one of the links below.
Properties: General Form definition properties.
Edit: Opens the editor for the form's visual template, the Online Form Designer.
Form Controls: Enables you to set individual properties for each field on the form.
Custom Task Event Mapping: Enables you to map Custom Tasks to run on specified form events.
Validation Rules: Enables you to add custom validation to the form.
Set Form Data: Enables you to set the value of Form fields automatically, based on events or conditions you specify.
Other Tabs: Documentation for the Form Data SQL View, History, Meta Data, Versions, and Permissions tabs.
Documentation Feedback and Questions
If you notice some way that this document can be improved, we're happy to hear your suggestions. Similarly, if you can't find an answer you're looking for, ask it via feedback. Simply click on the button below to provide us with your feedback or ask a question. Please remember, though, that not every issue can be addressed through documentation. So, if you have a specific technical issue with Process Director, please open a support ticket.

