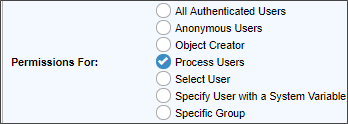Related Topics
These Custom Tasks perform a variety of operations on Process Director Content List objects.
 Attach Document
Attach Document
This Custom Task will attach a document from the Content List to a specific Form or Process instance. This Custom Task enables you to provide documents such as fillable PDF Forms, instructional documents, images, or other attachments to a running Form or Process. The document you attach must reside in the Content List.
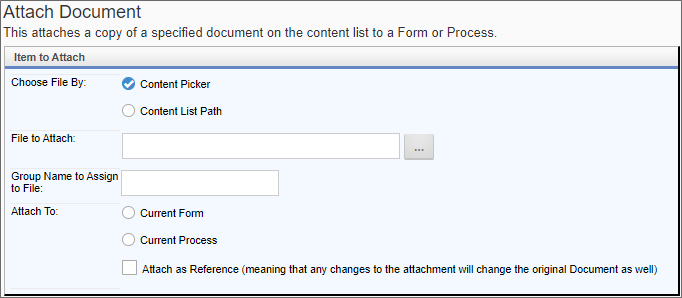
Configuration Options
|
OPTION |
ATTRIBUTES |
DESCRIPTION |
|---|---|---|
| Choose file by |
Content Picker Content List path string |
Enables you to specify the method to use the choose the document to attach. In most use cases, the default selection, Content Picker, will be the best choice. |
| File to Attach | The document to attach can be selected via a Content Picker control when Content Picker is selected as the Choose File by property. If Content List path string is selected, a text box will appear to enable you to type in the Content List path to the document. Again, in most cases, you'll use the Content Picker. | |
| Group Name to Assign to File | The desired Group Name for the attached file. | |
| Attach To |
Current Form Current Process |
Select the appropriate option to attach the document in the Content List to the current process instance, or the current instance of the default Form. In most cases, attaching the document to the Current Process is the best option. |
 Create QR Code
Create QR Code
This Custom Task will generate a QR Code image when used in conjunction with a BP Logix Image control. This Custom Task requires Process Director v5.44.500 or higher to work, since some additional application files are required for the product to produce the QR code image.
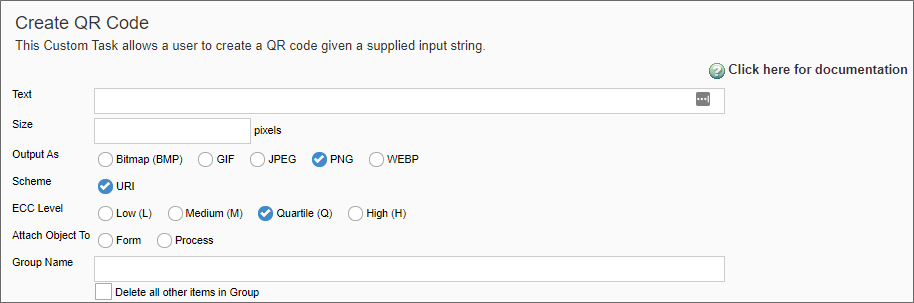
Configuration Options
|
OPTION |
ATTRIBUTES |
DESCRIPTION |
|---|---|---|
| Text | The text to encode in the QR image. Currently, it only supports URIs (see theScheme property). This property is required. Keep in mind that the Text should be as short as possible to generate more readable QR code image. For very long URIs, you may wish to consider a URL shortener. | |
| Size | Size in pixels. 100 pixels is the minimum. There is no maximum. The size represents both width and height as only square images are generated. | |
| Output As | Bitmap GIF JPEG PNG WEBP |
The image format of the generated image. PNG is the default image type. Use the other formats if the image may be exported or utilized in other systems that require specific image formats. |
| Scheme | URI | The Scheme controls how the Text is validated as well as how it's encoded in the QR code. Currently, only URIs are supported. Other formats will likely be supported in future releases. |
| ECC Level | Low Medium Quartile High |
Error correction code level specifies how much redundant information to include as an aid in scanning the code. Quartile provides a good balance of redundancy vs increased size. Utilize Low or Medium when a smaller image is desired and image scans will be performed at a close distance to image. Use High when you want the most reliable QR image possible and size is less of an issue. |
| Attach Object To | Form Process |
Specifies the object to which to attach the image file. |
| Group Name | Specifies the group name of the attachment file. | |
| Delete all other items in Group | When checked, this option will delete all other files in the specified group. Otherwise, the image attachment will be added to the existing files in the group. |
 Email Import
Email Import
This Custom Task enables you to import text from an email and map it to a field in a Form. To do so, you'll need to identify the container form in the Process Timeline activity. Additionally, the Custom Task can be configured to move any email attachment documents to the Form or Process as attachments. You can find information to extract from the email massage by using specific keywords found in the email body, or by specifying a Regular Expression to use to parse the entire text of an email message for text that matches it. Additionally, you can return data from specific email header values.
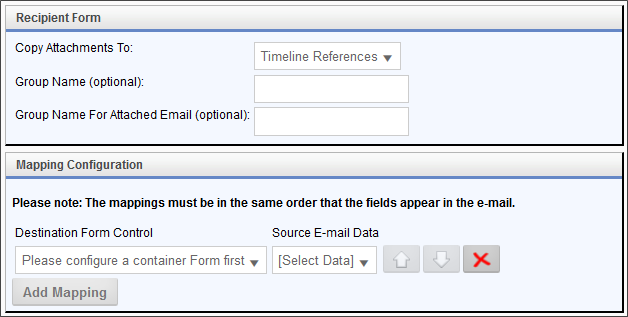
Configuration Options
|
OPTION |
ATTRIBUTES |
DESCRIPTION |
|---|---|---|
|
Copy Attachments to |
None, Timeline References, Workflow References, Form References. |
Determines how email attachments will be stored. |
| Group Name | The desired group name to apply to the imported email attachments. | |
| Group Name for attached Email | The desired group name to apply to the imported email message. | |
|
Destination Form Control |
Form fields on the container Form |
The data field to which you'd like to map the data. |
|
Source Email Data |
From, From (Display Name), Date, Subject, Single Header, Entire Header, Keyword, Regular Expression |
The various email sections where the data you'd like to extract is located in the email. |
If you select the Keyword, Single Header, or Regular Expression items as the Source Email Data, additional text boxes will appear automatically that enable you to identify the items to search for.
- Keyword: Two text boxes will appear. In the first text box you can place a starting keyword, while the second text box will accept an ending keyword. Process Director will return all text between the keywords.
- Single header: A single text box will appear that accepts the name of an email header field.
- Regular Expression: A single text box will appear that accepts a regular expression to use to parse the email body. Leaving the value blank, i.e., not providing an expression, will import the entire body of the email message.
 Export Files to Filesystem
Export Files to Filesystem
This Custom Task enables a user to export objects from Process Director to either a Windows File System folder or to an accessible SFTP server. In most cases, this Custom Task should be used instead of the older Export Items Custom Task.
 Security enhancements for Process Director v5.0 disable the use of System Variables to configure the Destination Folder property. Additionally, the requirement was imposed that all export paths to a Windows File System must be explicitly listed in the Custom Variables file, through the use of the AllowedExportLocations Custom Variable.
Security enhancements for Process Director v5.0 disable the use of System Variables to configure the Destination Folder property. Additionally, the requirement was imposed that all export paths to a Windows File System must be explicitly listed in the Custom Variables file, through the use of the AllowedExportLocations Custom Variable.
Export Tab

Advanced Tab

Configuration Options
|
OPTION |
ATTRIBUTES |
DESCRIPTION |
|---|---|---|
|
EXPORT TAB |
||
|
Source Objects |
Form, Workflow, Timeline |
Reference types to export. |
|
ADVANCED TAB |
||
|
Item Type |
All Documents, Forms. |
Item type to export. |
|
Group Name |
All, Objects with no group only, Specify |
The Group Name of the items to export. Choosing Specify will reveal a text box into which you can type a specific Group Name, or a System Variable that returns a Group Name. |
|
Export forms in format |
XML, CSV |
The export format of the exported item. |
|
DESTINATION TAB |
||
|
File system |
Available file systems |
The file system in which to export the object. This should be a Datasource object that uses either the Windows File System or the SFTP (SSH Transfer) Datasource Types. |
|
External ID Handling |
Use External Links if Available, Require External links (Error if no Link), Do Not Use External Links (Ignore) |
How to handle external IDs from the chosen file system. |
|
Destination Folder |
|
If you select the "Do Not Use External Links (Ignore)" option, you can enter the file path for your export in the Destination Folder textbox. The location must be one specified by the AllowedExportLocations Custom Variable, if the export is set to use a Windows File System folder. For SFTP transfers, the folder path can be set arbitrarily. |
| Zip File/Save in Zip File | Introduced in v2025.02.27 of the Custom Task, the Save in Zip File property, when checked, will add the exported files to a ZIP archive and save it. The Zip file property enables you to provide a name for a ZIP file. | |
 Export Items
Export Items
 This Custom task has been deprecated in favor of using the Export Files to Filesystem Custom Task.
This Custom task has been deprecated in favor of using the Export Files to Filesystem Custom Task.
This Custom Task exports items (Documents, Forms, Form Data, etc.) to the Content List or File System. Ensure the folder has full permission to write the data.
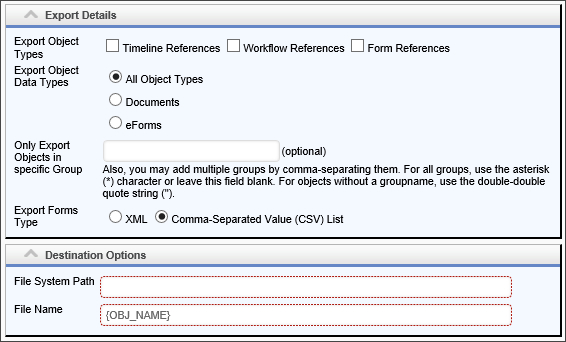
Configuration Options
|
OPTION |
ATTRIBUTES |
DESCRIPTION |
|---|---|---|
|
Export Object Types |
Process Timeline References |
Type of object(s) to export. Multiple objects can be selected. |
|
Export Object Data Types |
All Objects |
Type of object data type to export. |
|
Only export objects in specific Group |
|
Specify a Group Name, or a System Variable that returns a Group Name, to export objects that belong to that group |
|
Export Forms Type |
XML |
Decides format of exported object: XML or Comma Separated Values |
|
File System Path |
|
Location to export the file. Can be set to your local drive. |
|
File Name |
|
New name of the exported file |
For Process Director v4.5 and version 2017.08.11 of this Custom Task, Process Director will attempt to create the specified File System path if the path doesn't exist. For prior versions, the path must already exist on the target system.
XML Format
When the XML option is selected, form instances are exported to an XML file of the following format. The XML file stores information about the state of each field in the form instance.
<!-- Export Items XML Format -->
<?xml version=”1.0” encoding=”utf-8”?>
<FormDataXML xlmns:xsi=”http://www.w3.org/2001/XMLSchema-instance”
xmlns:xsd=”http://www.w3.org/2001/XMLSchema”>
<!-- each form field’s information is contained inside a <FormFieldsList> tag -->
<FormFieldsList>
<Name>someName</Name><!-- the name of the form field -->
<Value>someValue</Value><!-- this form instance’s value for the field -->
<Text>someText</Text><!-- the text of the form field (if applicable) -->
<!-- Array Tags: these tags only appear if the field is part of an array -->
<ArrayName>someName</ArrayName><!-- the array containing this field -->
<ArrayNum>0</ArrayNum><!-- the number of the row this field is in -->
<!-- this tag appears for every field, and is just a placeholder to
ensure future compatibility -->
<FormField_V1 />
</FormFieldsList>
</FormDataXML>
CSV Format
When the CSV option is selected, form instances are exported to a CSV file of the following format. The CSV file stores information about the state of each field in the form instance.
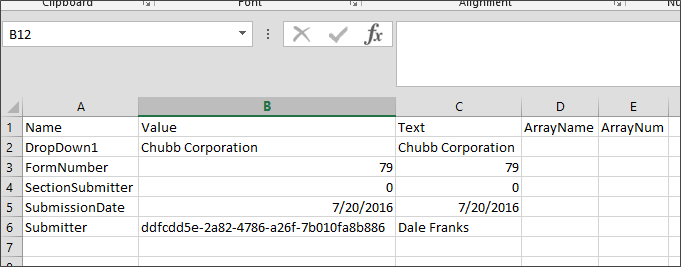
 Import files from Filesystem
Import files from Filesystem
This Custom Task enables a user to import files from any accessible Windows File System folder or SFTP Server folder to Process Director. You can select an import folder on the file system and import all files in that folder, including any subfolders, into Process Director. Alternatively, you can specify filters to import only the desired files from the folder, such as limiting the import to files of a certain size or file type.
Import/Destination Tabs
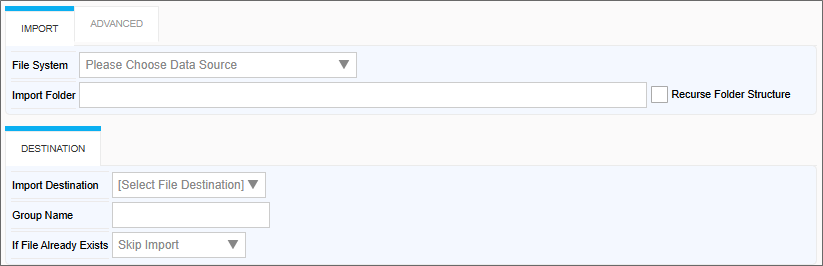
Advanced Tab
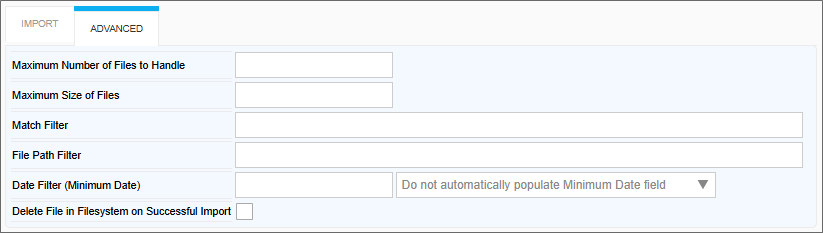
Configuration Options
|
OPTION |
ATTRIBUTES |
DESCRIPTION |
|---|---|---|
|
IMPORT TAB |
||
|
File System |
|
The file system Datasource from which you'd like to import items. This should be a Datasource object that uses either the Windows File System or the SFTP (SSH Transfer) Datasource Types. |
|
Import Folder |
|
The folder path to the item to import. |
|
Recurse folder structure |
|
Allow recursive folders. |
|
DESTINATION TAB |
||
|
Import Destination |
Form, Workflow, Timeline, Folder |
The import location into which to place the imported item. Depending on which option you specify, you can select the object into which to place the imported item. For instance, if you select Folder, which is the most common use case, you'll be shown a Folder Picker than enables you to pick the folder into which to place the imported file(s). |
| Group Name | Enables you to enter a Group name for the imported file(s). | |
|
If File Already Exists |
Skip import, Create New Version, Create New Object |
Select how to handle files that already exist in Process Director. |
|
ADVANCED TAB |
||
|
Maximum Number of Files to Handle |
|
The maximum number of files to import during the operation. |
|
Maximum Size of Files |
|
This field accepts an integer number for the maximum file size of handled files in Kilobytes. Larger files are excluded from the operation. |
|
Match Filter |
|
A text filter to specify the files to import. The text should specify a comma-separated list of acceptable file extensions, e.g., ".doc,.docx,.xls,.xlsx". |
| File Path Filter | For version 2025.07.27 and higher, this field enables you to add a filter to specify a file path for the target files. | |
|
Date Filter (Minimum Date) |
|
This is a two-part option. The Textbox allows you to specify a minimum file date to import, while the dropdown enables the selection of how to populate the minimum date field. |
|
Delete File in Filesystem on Successful Import |
|
This check box enables you to select whether or not to delete the original file in the file system after the import. |
 Item Actions
Item Actions
This Custom Task allows you to move, delete, and/or rename a Process Director object or file attachment contained in the current process. For instance, you might wish to copy a document attachment from the process into a specific Content List folder. Additionally, you can use this Custom Task to set or change permissions for an object.
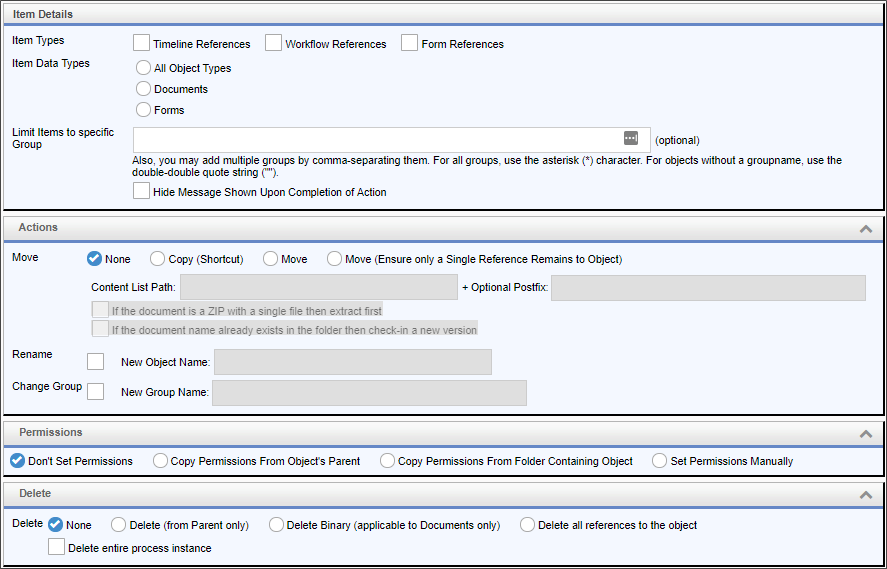
Configuration Options
|
OPTION |
ATTRIBUTES |
DESCRIPTION |
|---|---|---|
|
Item Types |
Timeline References |
The type of items upon which you'd like to run the action. |
|
Item Data Types |
All Object Types |
The data type of the items upon which you'd like to run the action. |
|
Limit items to a Specific Group |
|
The Group Names, separated by commas, of the items upon which you'd like to run the action. |
| Hide Message Shown Upon Completion Of Action | Checking this option will suppress the message shown on the Form. | |
|
Move |
None: Do not move the object. Move: Move the object to a specified Content list Path. Copy: Copy the object to a specified Content list Path. Ensure only a Single Reference remains to Object: Remove all references to the object except for the object that resides in the specified Content List Path. |
The desired move actions, if any. |
| Content List Path | The path in the Content List to which the Move actions are applied. | |
| Optional Postfix | This is the name of a subdirectory you'd like to create in the content list folder specified in the Content List Path. Process Director will create the subfolder for you automatically. | |
| If the Document is a ZIP file with a single file then extract first | Setting this option will, if the file is a zip archive containing a single file, extract the file from the zip archive before placing it int he Content List. | |
| If the document name already exists in the folder then check-in a new version | If the imported document already exists, checking this option will check out the existing document, then check in the new document as a new version check-in. | |
|
Rename |
New Object Name |
Enables you to specify a new object name for the item by entering it into the New Object Name text box. |
|
Change Group |
New Group Name |
Enables you to specify a new group name for the item by entering it into the New Group Name text box. |
| Permissions |
Don't Set Permissions |
Enables you to choose between copying the permissions of the Content List folder in which the object resides, or the option to copy permissions from whatever its parent is (e.g. a Process or Form instance). Selecting the Set Permissions Manually item enlarges the permissions section to enable you to set manual permissions on the object being configured. When Set Permissions Manually is selected, a number of different options appear to enable you to set the permissions from the Custom Task.
The first five options are preset options to cover the normal user permissions groups that exist in Process Director. The remaining three options (Select User, Specify user with a System Variable, and Specific Group), will, when selected provide an additional control to select the user, or to specify a System Variable or Group Name for whom to set permissions. |
|
Delete |
None |
The desired delete actions, if any. Delete (from parent only) will delete the attachment reference from the specified parent object, but not delete the object from any other object that references it. |
| Delete entire process instance |
Checking this option will delete the currently running process instance.
|
Example
Let us assume that there is an uploaded document in a Group called "Attach" that is attached to a Timeline, and that you'd like to rename the document and copy it to the content list. You could configure the Item Actions Custom Task as shown below:
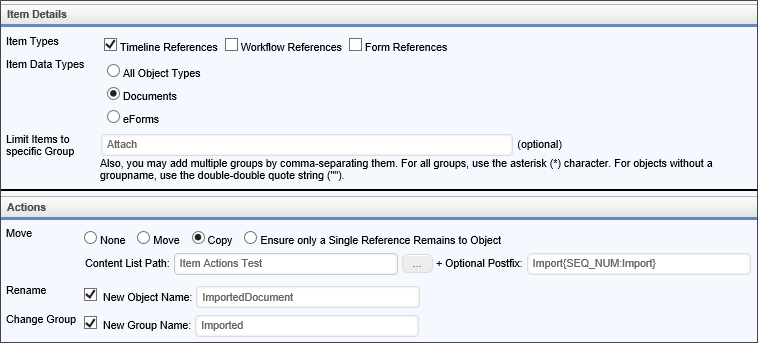
In this case, the uploaded document will be copied into the Item Actions Test folder by creating a subfolder that incorporates a unique sequence number as part of the folder name. The document will be renamed "ImportedDocument", and placed into a group named "Imported. In the content list, after the Custom Task runs, you'll see the new folder and the copied document it contains, as shown below:

Please note that this example renames the attachment object with a new name. While the document is stored in process Director, this won't cause a problem, because Process Director will store the proper file document type. But, this may cause a conflict with the Export Files to Filesystem CT at a later time. The Export Files to Filesystem CT does not track the document types that are exported, but will simply use the object's name as the file name during the export. So, if the object name of the renamed document is missing the file extension, or is renamed to a different file extension, then once the Export Files to Filesystem CT is run, the exported document will not have the proper file extension when it is stored on your local file system.
 Run Report
Run Report
The Custom Task enables you to run a Report in the background, then export the completed Report to a specific file format (PDF, PNG, etc.).
Report Data/Output Options Tabs
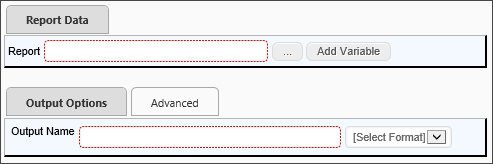
Advanced Tab
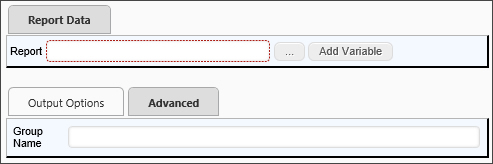
Configuration Options
|
OPTION |
ATTRIBUTES |
DESCRIPTION |
|---|---|---|
|
REPORT DATA TAB |
||
|
Report |
|
Select the report to run using the Report picker control |
|
OUTPUT OPTIONS |
||
|
Output Name |
|
The name of the exported report object. |
|
Select Format |
PDF, JPG, PNG, DOCX, XLSX, PPTX, CSV |
The output file format of the exported report. The CSV format was added to the 2024.08.21 version of the Custom Task. |
|
ADVANCED TAB |
||
|
Group Name |
|
The group name of the exported object. |
Documentation Feedback and Questions
If you notice some way that this document can be improved, we're happy to hear your suggestions. Similarly, if you can't find an answer you're looking for, ask it via feedback. Simply click on the button below to provide us with your feedback or ask a question. Please remember, though, that not every issue can be addressed through documentation. So, if you have a specific technical issue with Process Director, please open a support ticket.