Related Topics
A workspace defines the appearance and content on a user’s homepage (similar to a portal). A workspace lets you configure multiple ways to display your Process Director Homepage. A default workspace consists of a Top Navigation and Homepage Windows which displays the content you want. You can Create, Edit and Delete a workspace in the list displayed. Once you have created a workspace you'll assign users and/or groups to that workspace. If a user is assigned to more than 1 workspace, additional tabs will be available on the homepage that displays the list of workspaces to which they are assigned.
 For Process Director v4.5 and higher, an additional user interface for the Workspace, the Desktop Interface, is also provided. Please see the Desktop Interface topic of the Implementer's Guide for more information about this feature, and its differences from the default Workspace. Some Workspace properties are only relevant top the Desktop interface.
For Process Director v4.5 and higher, an additional user interface for the Workspace, the Desktop Interface, is also provided. Please see the Desktop Interface topic of the Implementer's Guide for more information about this feature, and its differences from the default Workspace. Some Workspace properties are only relevant top the Desktop interface.
Creating Workspaces
To add a new workspace, create it by clicking on the Create Workspace Actions Link, which will open the configuration screen for the new workspace.
The workspace configuration screen is composed of two separate sections. The top section contains the workspace options.
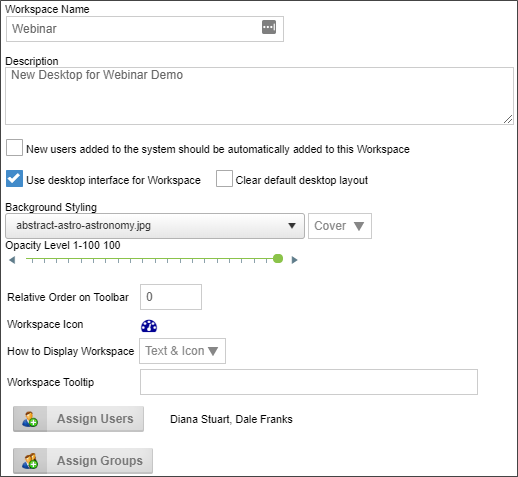
The bottom section of the workspace configuration screen contains a tabbed interface, containing tabs to configure the Top Navigation Buttons, the Home Page Windows, and the Advanced Options.
Workspace Options
To configure a new workspace, edit the following options:
The Workspace Name property is the name that will display in Process Director's interfaced tabs at the top of the screen. As such, the name, while it should be appropriately descriptive, should also be brief, so that it can be displayed without the tab taking up too much screen space.
Type in a brief description of the Workspace's purpose and the type of users who should be assigned to it.
Checking this option ensures that, whenever any new user us added to Process Director, the user will automatically be added as a member of this workspace.
For users of Process Director v5.23 and higher, the Desktop interface for Workspaces is available. The Desktop interface enables users to customize the visual appearance of their Workspace. Please see the Desktop Workspace topic for a description of how end users view the workspace.
 For Process Director v6.1.200 and below, the Desktop interface is not compatible with the operation of Case Management applications, due to the way that opening Case instances works in the product.
For Process Director v6.1.200 and below, the Desktop interface is not compatible with the operation of Case Management applications, due to the way that opening Case instances works in the product.
This will clear customized Workspaces for end users.
This option enables you to select an image from a dropdown control that contains a number of stock background images, and will use that image as a background image for the Workspace.
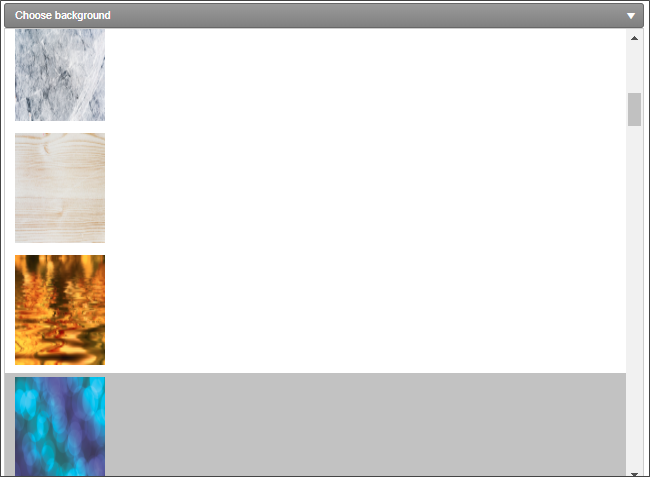
Next to the image dropdown, an additional Background Image Sizing dropdown enables you to specify how the background image will appear on the form. The following options are available:
- Cover: The image will expand to fill the entire page background.
- Center: The image will appear in its actual size, centered on the page vertically and horizontally.
- Tile: The image will appear in its actual size, aligned to the top left of the window, and will tile vertically and horizontally.
- Tile X: The image will appear in its actual size, aligned to the top left of the window, and will tile along the X-axis only.
- Tile X: The image will appear in its actual size, aligned to the top left of the window, and will tile along the Y-axis only.
Finally, an Opacity Level property enables you to set the opacity percentage by changing a slider value from 0 to 100.
You can change the order in which workspace tabs appear on the workspace bar by entering a number into this property.
This property identifies the icon that will appear on the workspace tab, in addition to the text, if desired. To change the icon, click on the default icon to open the Icon Chooser, which will display all of the standard Process Director icons, as well as any custom icons added to the installation. You can select a different icon by simply clicking on the icon you desire. The Icon Chooser will close and the icon you selected will automatically appear in the Workspace Icon property.
The workspace tab can be displayed with only the icon, only the workspace name, or both the icon and workspace name.
The Workspace Tooltip property defines the text you desire to have displayed in a popup tooltip when users place the mouse over the workspace tab.
Assigning Users
Clicking on the Assign Users button will open the User Selector dialog box, which enables you to select users to assign to the workspace.
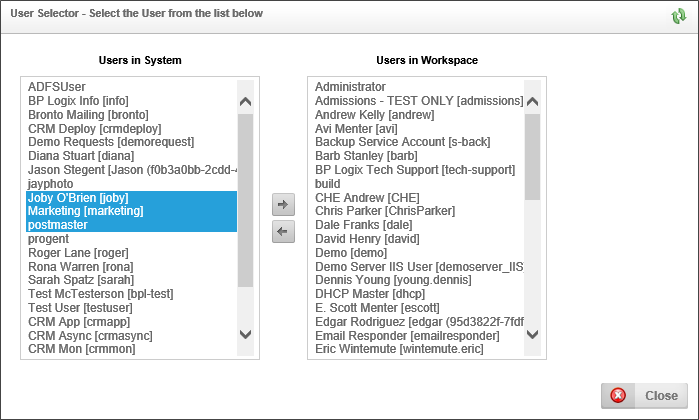
To assign a user, or users, to the workspace. Select the user(s) in the Users in System list box by clicking on them with your mouse. To select multiple contiguous users, you can press and hold the right mouse button while dragging the mouse over the list of users. To select multiple non-contiguous users from the list, press and hold the [CTRL] key on a Windows PC or the [COMMAND] key on a Macintosh PC while clicking on the individual users you wish to select. Once the users are highlighted, add them to the Users in Workspace list box by clicking the Add button.

To remove users from the Users in Workspace list box, select the users you wish to remove from the list box, and click the Remove button.

Assigning Groups
Clicking on the Assign Groups button will open the Group Selector dialog box, which enables you to select groups to assign to the workspace. This functionality works just like the Assign Users functionality.
Top Navigation Buttons #
Specify the navigation buttons to display at the top of the Homepage. Specify the type of button, the name of the button and optional icon, and if any, the additional configuration for the button. You can also specify the tooltip that displays when the user mouses over the button, as well as in what order the button appears in the navigation bar.
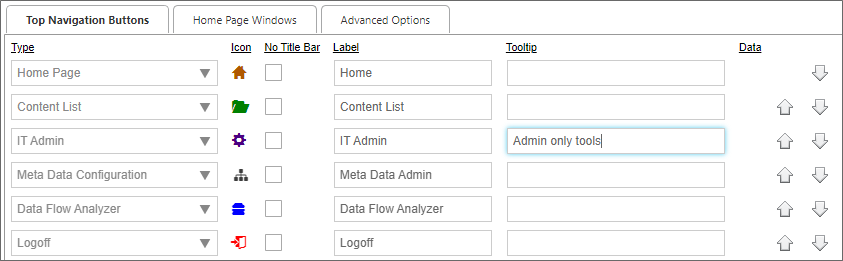
 For Process Director v6.1.0 and higher, many of the available Workspace navigation button types are already built into the product UI. Items such as IT Admin, Logout, Content List, Meta Data Admin, etc., are now permanently displayed in the UI for users with the appropriate permissions. These items will no longer be displayed as Navigation buttons in the Workspace. This change will enable you to use the available space for custom items, rather than having to configure navigation buttons for items that are already displayed to the user by default.
For Process Director v6.1.0 and higher, many of the available Workspace navigation button types are already built into the product UI. Items such as IT Admin, Logout, Content List, Meta Data Admin, etc., are now permanently displayed in the UI for users with the appropriate permissions. These items will no longer be displayed as Navigation buttons in the Workspace. This change will enable you to use the available space for custom items, rather than having to configure navigation buttons for items that are already displayed to the user by default.
The available button types are described in the table below.
|
TYPE |
DESCRIPTION |
|---|---|
|
Button Not Used |
This doesn't display any button. |
|
Home Page |
Links to the home page of the Workspace. |
|
Meta Data Configuration |
Links to the Meta Data configuration. |
|
IT Admin |
Links to the IT Admin area. |
|
User Settings |
Links to the currently logged in user profile settings. |
|
Logoff |
Logs off the current user. |
|
Partition Knowledge View (...) |
Links to a specified Knowledge View in a partition. |
| Partition Report (...) |
Links to a specified report in a partition.
|
| Partition Chart(...) | Links to a specified Chart in a partition. |
| Partition Dashboard(...) | Links to a specified Dashboard in a partition. |
|
Partition Form (...) |
Links to a specific Form Definition in a partition. |
|
Specific URL (...) |
Links to a specific URL (e.g. http://www.google.com). |
| Execute JavaScript | Enables you to run a JavaScript command when the button is pressed. When selected, a JavaScript input box will appear, into which you can place any JavaScript command. For example, you can use the “window.open” JavaScript command to open a new browser window. |
|
All Knowledge Views and Reports |
Links to a Global Knowledge View that lists all Knowledge Views and Reports to which the current logged in user has permissions. |
|
Content List |
Links to a Content List to which the current logged in user has permissions. |
|
Find Forms With Value |
Links to a Knowledge View that will search any form field on any form. |
|
Forms I Can Submit |
Links to a Knowledge View that returns forms the current user is allowed to submit. |
|
Running Processes |
Links to a Knowledge View that returns a list of running processes. |
|
Task List |
Links to a Knowledge View that returns a list of tasks that are assigned to you. |
The Icon property identifies the icon that will appear on the navigation button. Clicking on the default iron will open the Icon Chooser dialog box, from which you can select the icon you desire to display as the button icon.
This property is relevant only to the Desktop workspace type. When checked, the default title bars for each portlet will be removed. Mousing over the portlet will display a small title/function bar in the upper right corner of the portlet.
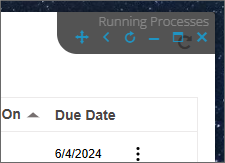
The label property specifies the text that will appear on the navigation button.
The Tooltip property defines the text you desire to have displayed in a popup tooltip when users place the mouse over the navigation button.
The Data property is used for navigation buttons that point to a Content List item. The property consists of a Picker control from which you can choose the Content List item to which you wish to navigate.
You can change the order of the workspace navigation buttons using the arrow buttons to move a button up or down in the button list.
Process Director v6.1.0 UI Changes
For Process Director v6.1.0 and higher, navigation buttons for items that are built directly into the new Navigator UI no longer appear in the Workspace Navigation Bar. In previous versions, access to the IT Admin area, Meta Data Admin, etc., were provided as Navigation Bar items, since they were not included in the main product UI. With the Navigator UI, these items can be accessed directly via the product UI, so there's no need to include them in your Workspace navigation scheme any more. Removing built-in UI items from the Workspace Navigation Bar frees up screen space to add additional custom items of your own. This change enables you build truly custom Workspace navigation schemes without worrying about needing to include standard UI items in the Workspace.
Upgrading to v6.1.0 will not change the Workspace configuration, and these built-in items, if included in the Workspace configuration will still appear in the Top Navigation Buttons tab of the Workspace configuration screen. They just won't display in the Workspace Navigation Bar for end users.
Home Page Windows #
Specify the Homepage Windows by selecting the window template and associate a type for each window. Each line will correspond with the window number. Each window can be defined to display different content.
When multiple portlets are displayed in a workspace, each portlet is divided by splitter bars. The user can manually drag and drop the splitter bars to new positions to resize the portlets. Additionally, the splitter bars will show on mobile devices with thicker bars to allows resizing the bars easier on touchscreens. The width of the splitter bar can be customized using the SplitterWidth custom variable.
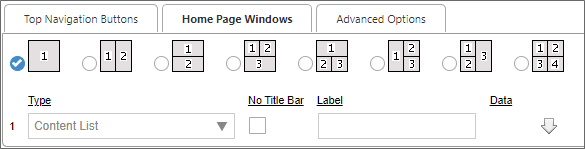
The first selection you can make is the desired page layout. The row of radio buttons illustrate the number and arrangement of the portlets that will appear on the page. A portlet is a window on a page inside of which is displayed a Content List item, such as a report, Form, report, etc. You can select to display up to four portlets on the home page in a variety of arrangements, each of which is illustrated by a small sample page diagram.
Below the selection for the layout of the portlets, a list of Portlet configuration controls will appear, based on the layout you select.
These are the available portlet types you can select from the Type property dropdown controls.
Window Types
These are the available Portlet types.
|
TYPE |
DESCRIPTION |
|---|---|
|
Meta Data Configuration |
Links to the Meta Data configuration |
|
IT Admin |
Links to the IT Admin area. |
|
User Settings |
Links to the currently logged in user profile settings. |
| Data Flow Analyzer | Links to the Process Director Data Flow Analyzer. |
|
Partition Knowledge View (…) |
Links to a specific Knowledge View in a partition |
|
Partition Report (…) |
Links to a specific Report in a partition. |
| Partition Chart (…) | Links to a specific Chart in a partition. |
| Partition Dashboard (…) |
Links to a specific Dashboard in a partition |
|
Specific URL (…) |
Links to a specific URL (e.g. http://www.google.com). You may type the actual URL, or use a custom variable to provide the URL by using the syntax "{customvar:VAR_NAME}", where VAR_NAME is the name of the custom variable you create. Refer to the Developer's Guide for information on how to create custom variables. |
|
Partition Form (…) |
Links to a specific Form in a partition. |
| Partition Form Instance (…) | Links to a specific Form Instance in a partition. |
|
All Knowledge Views and Reports |
Links to a Global Knowledge View that lists all Knowledge Views and Reports the current logged in user has permission to. |
|
Content List |
Links to a Content List the current logged in user has permission to. |
|
Forms I Can Submit |
Links to a Knowledge View that returns Forms the current user is allowed to submit |
|
In-Process Forms |
Links to a Knowledge View that returns a list of Forms that are being used in running processes |
|
Running Processes |
Links to a Knowledge View that returns a list of running processes |
|
Task List |
Links to a Knowledge View that returns a list of tasks that are assigned to you. |
 When the Workspace displays a Dashboard as a portlet, the Dashboard can be exported with the Workspace.
When the Workspace displays a Dashboard as a portlet, the Dashboard can be exported with the Workspace.
This property is relevant only to the Desktop workspace type. When checked, the default title bars for each portlet will be removed. Mousing over the portlet will display a small title/function bar in the upper right corner of the portlet.
This property is relevant only to the Desktop workspace type. When configured, the default object name will be replaced with the Label you provide, if any, in this setting. If you leave the Label property blank, the default object name will be displayed as the portlet title.
The Data property for each window type will appear as a Picker control, from which you can select a Content List item that is appropriate for the selected Type property.
You can change the order of the workspace navigation buttons using the arrow buttons to move a button up or down in the button list.
 When using the Desktop interface for a Workspace, ALL navigation buttons and portlets can be customized by the end user as Workspace windows, and the configuration desired by the end user can be saved as their default layout. Please see the Desktop Workspace topic for more information about how end users see and can customize the Desktop Workspace.
When using the Desktop interface for a Workspace, ALL navigation buttons and portlets can be customized by the end user as Workspace windows, and the configuration desired by the end user can be saved as their default layout. Please see the Desktop Workspace topic for more information about how end users see and can customize the Desktop Workspace.
Advanced Options
Specify the advanced options. A specific logo and link can be selected for this profile.

Enter a URL of an image to display in place of the default BP Logix logo. For best results, the logo image should be sized to approximately 120x30 pixels.
Enter the URL to which the user should be directed when clicking the logo image. The default link is to the BP Logix web site.
Direct URL Access to a Workspace
Hotlinks can be used to directly access a specific workspace on the system. To access a workspace directly via a URL, use the following syntax in the address bar of your browser:
http://server_name/home.aspx?profile=profile_name
Where server_name is the host where Process Director is installed and profile_name is the name of the workspace. A user must be a member of the workspace for the page to be displayed.
Continue
Continue to the documentation for the Partitions page.
Documentation Feedback and Questions
If you notice some way that this document can be improved, we're happy to hear your suggestions. Similarly, if you can't find an answer you're looking for, ask it via feedback. Simply click on the button below to provide us with your feedback or ask a question. Please remember, though, that not every issue can be addressed through documentation. So, if you have a specific technical issue with Process Director, please open a support ticket.

