Related Topics
The PDF Custom Tasks are used to create PDF files from Forms, and to convert other file types to PDF documents. The following document file types can be converted to PDF:
| Document Type |
File Extension |
|---|---|
| Microsoft Word Document | .DOC .DOCX |
| Microsoft PowerPoint Presentation | .PPT .PPTX |
| Microsoft Excel Spreadsheet | .XLS .XLSX |
| Text Files | .TXT .CSV .RTF |
| Image Files | .JPG .GIF .PNG .BMP |
| Email Files | .MSG |
 Some PDF Forms, created using the XFA format, may not operate as expected during PDF operations. The XFA format is not a standard PDF fillable form. Instead, it contains an XML-based form, with the PDF file only used as a wrapper for the XML data. Process Director does not support the XFA Forms format.
Some PDF Forms, created using the XFA format, may not operate as expected during PDF operations. The XFA format is not a standard PDF fillable form. Instead, it contains an XML-based form, with the PDF file only used as a wrapper for the XML data. Process Director does not support the XFA Forms format.
 Convert to PDF
Convert to PDF
This Custom Form Task will convert Forms, document attachments, and other objects to PDF Documents. The PDF output can produce a PDF document for each specified object, or merge all converted objects into a single PDF file, and enable you to set the sort order in which the documents will appear in the merged PDF.
Item Details/Output Object Options Tabs

PDF Output Options Tab

Advanced Tabs
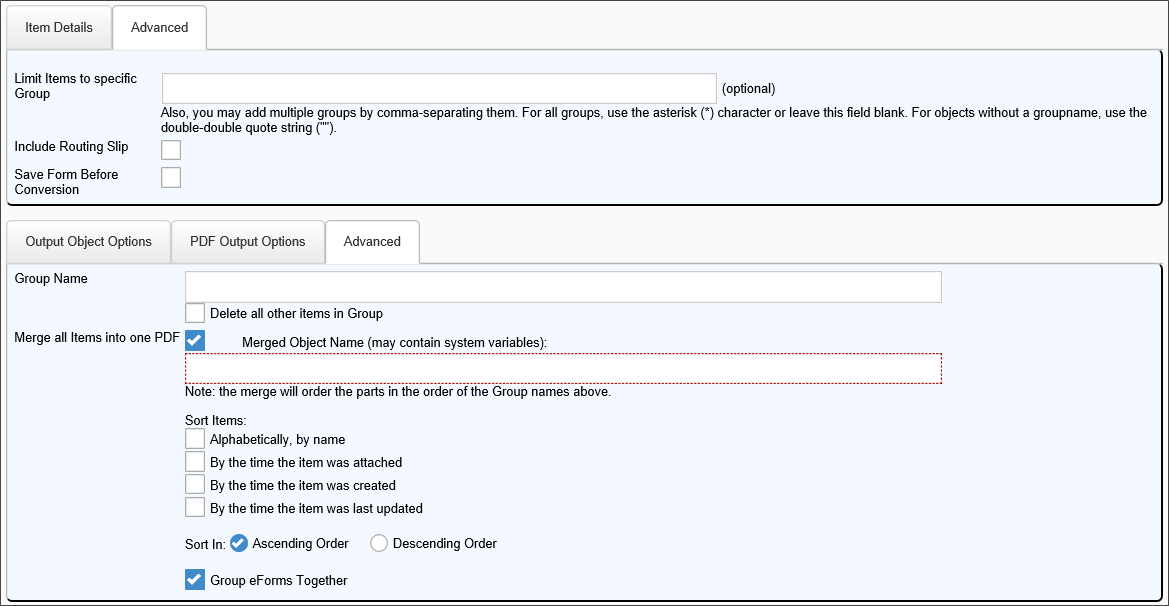
Configuration Options
|
OPTION |
ATTRIBUTES |
DESCRIPTION |
|---|---|---|
|
ITEM DETAILS TAB |
||
|
Item Types |
Current Form Only |
The type of items to be converted to PDF. Selecting Current Form Only will only convert the Form to PDF, and, if checked, will disable the remaining options. This option is only available when the Custom Task is being used as a Form Custom Task, and won't appear in the configuration for Custom Task activities in a Process Timeline. Process References will convert only items that are attached to the process. The Form itself is a process reference object. Form References will convert only items that are attached to the form. The Form is not a form reference object.
|
|
Item Data Types |
All Object Types |
The type of object. |
| OUTPUT OBJECT OPTIONS TAB | ||
| Attach Objects To | Form Process |
Enables you to select whether to attach the converted object(s) to the Form or the Process. |
| Output As | PDF TIFF |
Enables you to select whether to output the object to PDF or TIFF format. |
| TIFF Resolution | Visible if TIFF is the selected output format. | Enables you to set the resolution, in DPI, of the TIFF image. |
| Render TIFF in Reduced Color Depth | Visible if TIFF is the selected output format. | Enables you to render the TIFF image in grayscale, instead of color. |
|
ADVANCED TABS |
||
|
Limit Items to Specific Group |
|
Convert only a group of objects. |
|
Include Routing Slip |
|
Include Routing Slip. |
|
Save Form before Conversion |
|
Saves the form prior to the conversion to ensure the most recent data is included on the PDF. |
|
Group Name |
|
Assign a name to group objects. |
|
Merge all Items into one PDF |
|
Merge all objects to one PDF |
|
Merged Object Name |
|
Give the merged objects a name. |
|
PDF OUTPUT OPTIONS TAB |
||
|
This tab consists of PDF Page formatting options, most of which are self-explanatory. |
||
|
Landscape Orientation |
|
|
|
HTML Page Width (pixels) |
|
Used for Forms. Leave empty for system default, or 0 to let engine automatically set width based on content. |
|
Page Size |
List of print page sizes |
|
|
Open in New Window |
|
|
|
Show Header |
|
Open the PDF in a popup window after conversion. (Note: only use when conversion results in a single PDF object, e.g. merge or current Form only operations.) |
|
Show Header Line |
|
|
|
Header Height (pixels) |
|
|
|
Header Text (can include HTML) |
|
|
|
Show Footer |
|
|
|
Show Footer Line |
|
|
|
Footer Height (pixels) |
|
|
|
Footer Text (can include HTML) |
|
|
| Render PDF Using Locale | Default Locale Process Initiator Select a System Locale Other Locale |
Sets the locale in which a form displays when it is rendered to PDF. When Select a System Locale is selected, the user can pick the available locales from a dropdown that will automatically appear. Similarly, when Other Locale is selected, a text box will appear to enable the user to specify the locale. See MSDN for a list of culture names that can be used with the "Other Locale" option. |
Page numbers can be displayed in either the Header Text or Footer Text properties of the PDF Output Options tab. If you type #p#, it will insert the current page number in the header or footer. If you type #P#, then it will insert the total page count. So, for example, to show the current page of total pages, you could enter Page #p# of #P# into the HTML header or footer, to see an output like: "Page 4 of 10".
When you select the Merge all Items into one PDF option, an additional set of options will appear that enable you to specify how to handle the merge operation.
Merged Object Name: This option specifies the name of the merged PDF file.
Sort Items: You may select the order in which you'd like the merged PDF documents to appear in the final, merged document by selecting the item to sort by, and the sort order to apply.
If you select multiple sort items, the sort will be prioritized in the order in which the items appear on the configuration screen. So if a user wants to sort by name, creation time, and update time, it will first sort alphabetically, then for items with the same name, then by their creation time. For items with the same name and creation time, it will sort by their update time.
Group Forms Together: By default, sorting will sort all items in the desired sort order. You may, however, select this option to sort and group the Forms together as the first pages of the PDF, then sort and group the attachment files on the subsequent pages.
 Fill Fields From PDF
Fill Fields From PDF
This Custom Task will extract values from PDF form fields in an attached PDF form to fill form fields with that data, for installations running Process Director v5.44.500 or higher.
 A template file containing a blank version of the PDF form must reside in the Content List to enable field mapping between the attachment and the Form.
A template file containing a blank version of the PDF form must reside in the Content List to enable field mapping between the attachment and the Form.
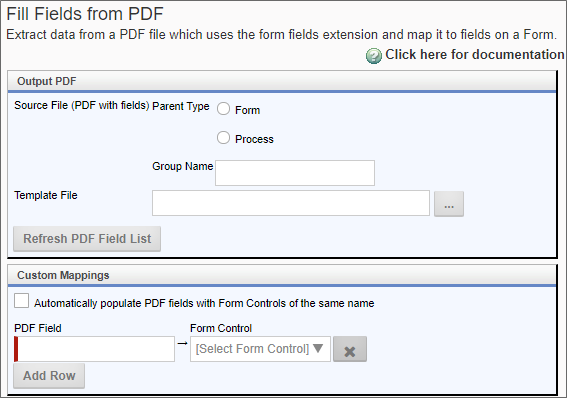
Configuration Options
|
OPTION |
ATTRIBUTES |
DESCRIPTION |
|---|---|---|
| Output PDF Section | ||
|
Source File Parent Type |
Form |
The reference type of the PDF Form attachment. The attachment may be either a Form or Process attachment. |
|
Group Name |
|
The optional group name of the attachment group containing the PDF file. |
|
Template File |
|
A Content List Picker that enables you to select the Template PDF file. This file will be used to identify the PDF form fields that should be used to extract data. The Template File must exist in the content list, and be specified in the Custom Task to enable the PDF form fields to be transferred to a Process Director Form. |
| Refresh PDF Field List | This button will, when clicked, refresh the PDF field list from the template file to enable field mappings between the PDF and Form fields. | |
| Custom Mappings Section | ||
| Automatically populate PDF fields with Form Controls of the same name | This checkbox will, when checked, automatically map fields with the same names in both the PDF attachment and Form. | |
| PDF Field | Dropdown list of PDF form fields | Enables you to select a specific PDF form field for mapping. |
| Form Control | Dropdown list of Form fields | Enables you to select a specific Form field for mapping. |
| Add Row | This button will add additional field mapping rows. | |
 Make PDF Rendition of Documents
Make PDF Rendition of Documents
 This in an older Custom Task that has been largely deprecated by the Convert to PDf Custom Task, which offers far more functionality.
This in an older Custom Task that has been largely deprecated by the Convert to PDf Custom Task, which offers far more functionality.
This Custom Task converts all document attachments—and only document attachments—to PDF format.
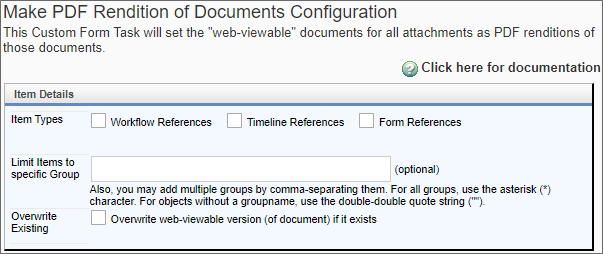
Configuration Options
|
OPTION |
ATTRIBUTES |
DESCRIPTION |
|---|---|---|
|
Item Types |
Workflow References |
The type of items to be converted to PDF. |
|
Limit Items to Specific Group |
|
Convert only a group of objects with the Group name you enter here. |
|
Overwrite Existing |
|
Overwrite web-viewable version (of document) if it exists |
 PDF Annotation Merge
PDF Annotation Merge
For users of the Collaborative Document Markup feature, this Custom Task will convert an annotated CDM document to a PDF file, and will attach the PDF file as a separate attachment. Normally, the annotated document is only accessible via the CDM user interface, so this Custom Task offers a convenient way to add the completed annotations to the process as a PDF attachment, where it will be viewable without having to open the CDM interface.
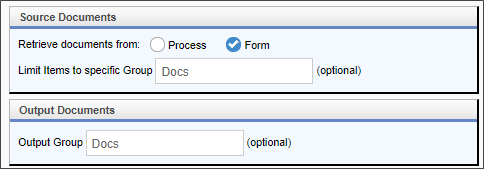
Configuration Options
|
OPTION |
ATTRIBUTES |
DESCRIPTION |
|---|---|---|
|
Retrieve documents from: |
Process |
The attachment type of items to be converted to PDF. |
|
Limit Items to Specific Group |
|
Convert only a group of objects with the Group name you enter here. If a group isn't given, all objects will be converted. |
|
Output Group |
|
The Group name to assign to the exported PDF file(s). |
 Sign PDF
Sign PDF
This Custom Task places a text or image of a user’s signature on a PDF document. You'll need to specify the exact size and positioning of the image to ensure it gets inserted at the appropriate location, unless you have a PDF form field that can accept the image in the PDF document itself, though this option is not generally available for pre-printed PDF forms supplied by government or other organizations.
PDF Source/Signature Options Tabs
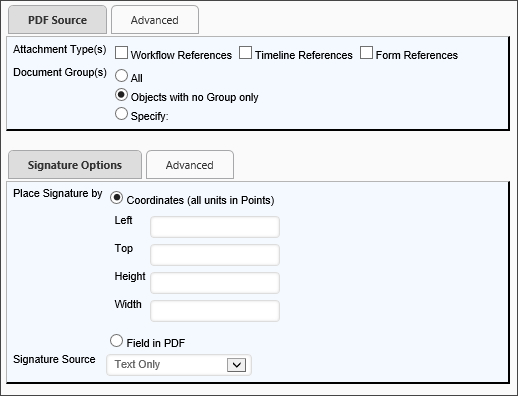
Advanced Tabs
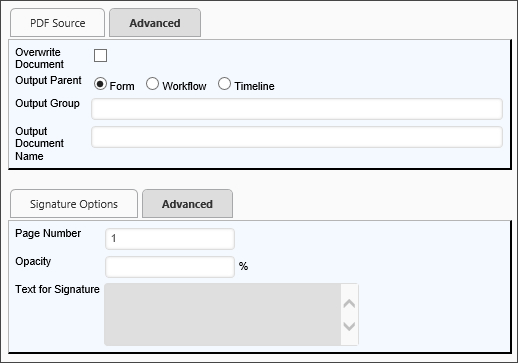
Configuration Options
|
OPTION |
ATTRIBUTES |
DESCRIPTION |
|---|---|---|
|
PDF SOURCE TAB |
||
|
Attachment Types |
Workflow References |
The type of items to be converted to PDF. |
|
Document Groups |
All, Objects with no group only, Specify |
"Specify" will convert only a group of objects with the Group Name you enter into the text box that appears when you select this option. |
|
SIGNATURE OPTIONS TAB |
||
|
Place Signature by |
Coordinates (all units in Points), Field in PDF. |
You can set the signature's location and size in the document by setting the Left, Top, Height, and Width properties. A simpler, yet equally effective method, is to place a field in the PDF document to contain the signature. |
|
Signature Source |
Text Only, User Picture, User Signature, Image (Content Object), Signature Control, Digital Signature |
The source type of the signature that will be placed on the PDF document. Text Only: Typed text will be used as the signature. |
|
ADVANCED TABS |
||
|
Overwrite Document |
|
Overwrite the existing PDF document. |
|
Output Parent |
Form, Workflow, Timeline |
The object type to which the PDF file should be attached. |
|
Output Group |
|
The Group name to be applied to the PDF file. |
|
Output Document Name |
|
The file name of the signed PDF file. |
|
Page Number |
|
Page number where the signature will appear. |
|
Opacity |
|
100% opacity means the signature will be completely opaque. 0% opacity means the signature will be completely transparent. |
|
Text for signature |
|
Additional text to displayed in the signature area. |
Digital Signatures

Digital signature certificates can be accessed in two ways when you select Digital Signature as the Signature Source. You can install the certificate directly on the server, in which case it will appear automatically in the Installed Certificate dropdown, and you can select the installed certificate you desire to use. For instructions on installing a digital signature certificate, please see the Microsoft documentation for your particular server's operating system.
Alternatively, you can place a certificate file in an accessible file system, and select "Use Certificate File" from the Installed Certificate dropdown. If you choose to use a certificate file, you must provide the fully qualified file path to the file in the Certificate File text box, then supply the password for the certificate file in the Password for Certificate text box. Again, for instructions on creating a certificate file, please see the Microsoft documentation for your particular server's operating system.
Once configured, the same certificate or certificate file will be used to digitally sign all documents produced by the Custom Task. There is no functionality that enables the use of user-level certificates, only server-level ones.
 Transform Form to PDF
Transform Form to PDF
This Custom Task will populate the fields on a Template PDF form from a source Form. A blank copy of the PDF form must exist in the Content List.When the Custom Task is invoked, Process Director will retrieve a blank copy of the PDF form, insert the specified Form field values into it, and then attach the new PDF form to the Process Director Form or Process.
To create a template PDF, you'll need a copy of Adobe Acrobat. The process of making a template PDF document isn't covered in this documentation.
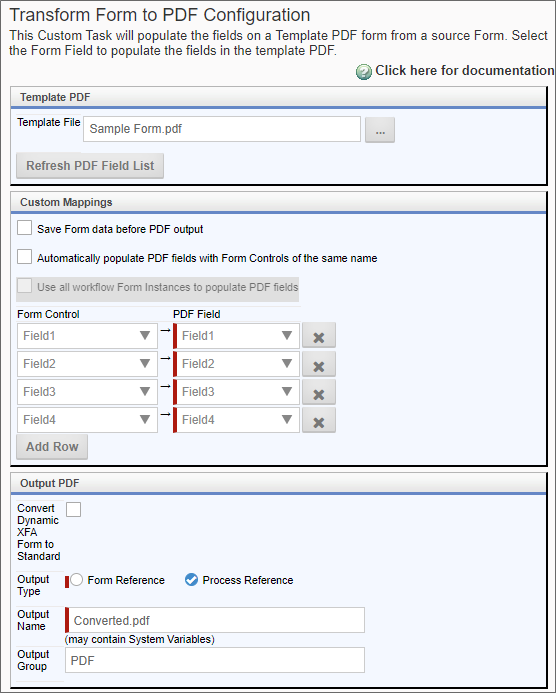
Configuration Options
|
OPTION |
ATTRIBUTES |
DESCRIPTION |
|---|---|---|
|
Template File |
|
Picker control to select the PDF template file. |
|
Refresh PDF Field List |
|
Refresh the list of fields found in the PDF template file. |
|
Save Form data before PDF output |
|
Saves the form prior to the conversion to ensure the most recent data is included on the PDF. |
|
Automatically populate PDF fields with Form Controls of the same name |
|
|
|
Use all Workflow Form Instances to populate PDF fields |
|
Legacy Workflow property to generate PDFs containing field values from multiple Form instances. |
|
Form Control |
Lists of Form controls and PDF template fields |
Map fields from the form to the PDF template file. Additional field mappings can be made by clicking the Add Row button. |
| Convert Dynamic XFA Form to Standard | PDF forms in the Dynamic XFA format will, when this property is checked, be converted to standard PDF forms, if possible. | |
|
Output Type |
Form Reference |
The reference type to which to attach the PDF output file. |
|
Output name |
|
The name of the exported PDF file. |
|
Output Group |
|
The Group Name to apply to the exported PDF file. |
PDF Rich Text Field Support
Process Director can be configured to transfer Rich Text content into PDF form fields from Rich Text fields in Process Director Forms by setting the following configuration options:
- Set the AllowRichTextTemplate custom variable to "true" in the Process Director Custom customization file (vars.cs.aspx).
- In the PDF template, the Allow Rich Text Formatting checkbox must be checked in the Text Field Properties of the appropriate form fields.
Support for Rich Text content transfer should be considered experimental and partial, due to the way that Adobe incorporates rich text into its forms. As such, you may see unexpected behaviors when Rich Text content is transferred, such as:
- Not all formats and fonts are supported.
- Certain input text causes the function to HTML encode the input, which will cause the PDF form field to show HTML markup instead of Rich text.
Documentation Feedback and Questions
If you notice some way that this document can be improved, we're happy to hear your suggestions. Similarly, if you can't find an answer you're looking for, ask it via feedback. Simply click on the button below to provide us with your feedback or ask a question. Please remember, though, that not every issue can be addressed through documentation. So, if you have a specific technical issue with Process Director, please open a support ticket.
 The best practice with attachments is to attach them to the process, not the form. If you do attach items to the form, and you'd like to convert both the form and all form attachments to a PDF, you must check both
The best practice with attachments is to attach them to the process, not the form. If you do attach items to the form, and you'd like to convert both the form and all form attachments to a PDF, you must check both 
