Related Topics
Knowledge Views are a collection of related objects based on categorization or other criteria. They can be made available to either authenticated or anonymous users depending on the permissions. In addition to displaying Knowledge Views in the UI, such in a workspace or Dashboard portlet, Knowledge Views can be accessed directly via a URL, and can be used to prompt processes on a manual or scheduled basis.
Knowledge View URLs for External Access #
A Knowledge View is represented by a URL that can be displayed outside of the BP Logix environment. The URL for a Knowledge View can be sent in an email, displayed in a web portal, or added to an existing web site. The URL format for an individual Knowledge View is:
https://ServerName.com/kv.aspx?ext=1&id=NN
Where ServerName.com is the hostname of BP Logix and NN is the internal ID displayed in the Knowledge View definition you want to use (e.g. ID=ea1f7d30-2c44-4971-ac8a-4654ae2521ff).
An additional URL parameter, "gkview", can be used to enable a Global Knowledge View to be displayed using the Knowledge View name instead of the ID, but it can only be used to return Global Knowledge Views that are Task Lists, e.g. kv.aspx?gkview=Task List.
For user of Process Director v5.37 and higher, a URL Parameter, "canceltext", can be used on a Task List URL and will display the configured text in an alert box when a user clicks on the Cancel button on the form.
https://ServerName.com/kv.aspx?canceltext="You clicked the Cancel button."
Passing Filter Values in the URL #
The Knowledge View can be opened using a URL that is placed on a web site. If the Knowledge View is configured with Filter, you can pass this filter information to the Knowledge View on the URL. Simply set the desired filter result as a variable, then enter the variable name you'd like to use in the URL parameter like the example below:

Alternatively, you can use a String for the filter, and use the syntax {VAR:VarName, modifier=ModifierValue} to use additional formatters/modifiers for the variable.
Once the variables have been configured, you can pass the desired values via the URL parameters using this syntax with the query string parameters:
https://ServerName.com/kv.aspx?ext=1&id=NN&var1=abd&var2=123
This configuration uses the Variable object in the same way as Form Definition URLs.
 Sometimes, variables must be passed through multiple objects before reaching a Knowledge View, or other object. For instance, you may have a Form that calls a Chart, which, in turn, calls a Knowledge View via a drill-down. The data on the Form is passed to the Chart via a variable that is accessed using the normal
Sometimes, variables must be passed through multiple objects before reaching a Knowledge View, or other object. For instance, you may have a Form that calls a Chart, which, in turn, calls a Knowledge View via a drill-down. The data on the Form is passed to the Chart via a variable that is accessed using the normal {VAR:ParmName} syntax. However, when the chart does a drill-down to a Knowledge View, the Knowledge View does not have access to the original {VAR:ParmName} variable. Instead you need to append two underscores and the number "2" (__2) to the variable name, e.g. {VAR:ParmName__2}. When you do so, Process Director treats the "{VAR:ParmName__2}" in the in the Knowledge View as a pointer to the original value for {VAR:ParmName}, so that the proper value is automatically available to the Knowledge View.
Knowledge View Formatting #
Each Knowledge View can implement a different look and feel by using the HTML Code property in the Configure tab of the Knowledge View definition. This property enables HTML formatting to be applied to the top of the running Knowledge View. The Knowledge View window can also be framed in HTML frames and use a custom style sheet (CSS). You can also display the Knowledge View in a form by using the Knowledge View control.

Running Processes on Knowledge View Results #
Processes can be run on the results of Knowledge View using two different approaches. One approach will automatically run a process on every item returned, the other approach allows a user to click on a special column to run a process on the selected item.
 For Process Director v4.04 and above, you can select either a Workflow or Process Timeline to run on each row. Earlier versions of Process Director only allow you to run a Workflow on each row of the Knowledge View.
For Process Director v4.04 and above, you can select either a Workflow or Process Timeline to run on each row. Earlier versions of Process Director only allow you to run a Workflow on each row of the Knowledge View.
On the Knowledge View's Configure tab, set the Knowledge View Results property dropdown to "Run a Process".
Once you have set the Knowledge View Results property, click the Update menu button to save the configuration. When you do so, a new option will appear in the Properties tab, named Select process to run on each object.

Use the Object Picker for this option to select the process definition, usually a Process Timeline, that you want to start for each item returned by the Knowledge View. Finally, click the Update menu button again to save your configuration.
Now, when you run the Knowledge View, Process Director will display a confirmation message, with a link to click if you wish to run the Process.
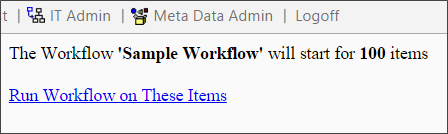
 If you schedule this Knowledge View to run automatically, be sure to put the "dorun=1" URL parameter in the Knowledge View URL, as described in the Scheduling a Knowledge View section below.
If you schedule this Knowledge View to run automatically, be sure to put the "dorun=1" URL parameter in the Knowledge View URL, as described in the Scheduling a Knowledge View section below.
To enable a user to run a process on specific items in the Knowledge View results, add a column to the Knowledge View, and set the Column Data to "Run Process" in the Choose System Variable dialog box.
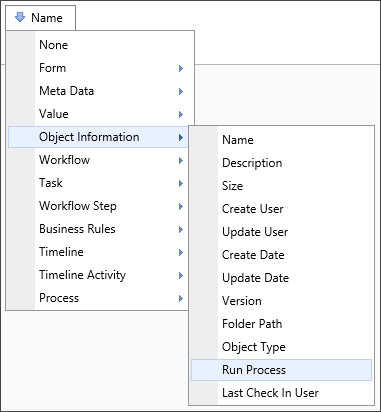
A dropdown will appear in the Choose System Variable dialog box, from which you can choose the process to start.
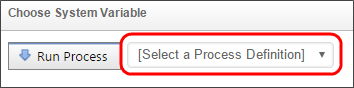
Choose the process you'd like to start, then click the OK button to close the Choose System Variable dialog box and save your configuration changes.
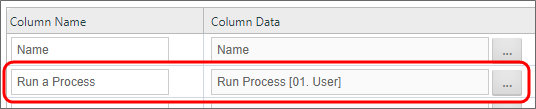
Now, when the Knowledge View executes, the results will display a "Run" column that shows an icon on each row that, when clicked, will launch the specified process using the Knowledge View result from that row.
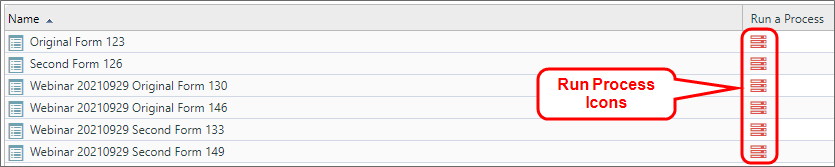
Scheduling a Knowledge View #
Knowledge Views can be used to run a process on each of the objects returned by the filter criteria. This can be used, for example, to archive or delete forms or documents that match a certain criteria. Or it can be used to schedule a document review for documents that meet certain criteria. The criteria can be any Knowledge View filter criteria including last updated time, creation date, or any form field data. The actual process run on each object can perform any action or task.
Knowledge Views can also be used to export results into Excel, CSV, or PDF format. By scheduling this type of Knowledge View, a report will automatically be generated and can be written to a specific path on the server. This folder, for example, can be monitored by the BP Logix import utility, to automatically run a process on the reports. This process can, for example, automatically distribute the report to a pre-defined group of users.
These Knowledge Views can be run manually, or scheduled to perform an automatic actions. To schedule these Knowledge Views, a web page is run.
Knowledge Views can be viewed or exported via URL from any web browser, using the kv.aspx page contained in Process Director. Below is a sample URL to the kv.aspx page:
https://localhost/kv.aspx?id=KVID&dorun=1&bpUserID=USERID&bpPassword=PASSWORD&exportname=EXPORTNAME
The kv.aspx page can be used to:
- View a Knowledge View.
- Export a Knowledge View to a CSV or Excel file on your local machine's file system.
- Export a Knowledge View to a CSV or Excel file in the Content List of the Process Director server.
The kv.aspx command can take the following parameters as part of the QueryString in the URL:
|
URL PARAMETER |
DESCRIPTION |
|---|---|
|
id |
The KVID of the Knowledge View to run. |
|
dorun |
This optional parameter is used only when the Knowledge View runs a Workflow or Process Timeline. Specify "1" to run the command immediately without a prompt. |
|
exportname |
This is parameter is required only when exporting the Knowledge View to a CSV or Excel file, or to the Content List. When exporting to the file system on a local machine, this parameter takes the desired local file path and file name of the exported file, e.g., "C:\filename.csv". When exporting to the Content List in Process Director, this parameter takes only the desired file name, e.g., "filename.csv". |
|
BPUserID |
This optional parameter is used only when the Knowledge View runs a Workflow or Process Timeline. The parameter takes a Process Director user ID with permission to run the Knowledge View. |
|
bpPassword |
This optional parameter is used only when the Knowledge View runs a Workflow or Process Timeline. The parameter takes the Process Director password for the user passed in the userid parameter. |
| contentfolderpath | This is an optional parameter used only when exporting the Knowledge View to a CSV or Excel file in the Content List. The parameter takes the Content List folder path to the Content List folder where the file will be stored, e.g., "/folder1/folder2". The contentparentid parameter can be used in lieu of this parameter if the Folder ID of the destination folder is known. |
| contentparentid | This is an optional parameter used only when exporting the Knowledge View to a CSV or Excel file in the Content List. The parameter takes the Folder ID of the desired destination folder. If the Folder ID isn't known, the contentfolderpath parameter can be used, instead. |
For example, the URL to run a Knowledge View which runs a process on each result would be:
https://ServerName.com/kv.aspx?id=KVID&dorun=1&bpUserID=USERID&bpPassword=PASSWORD
The URL to run a Knowledge View which writes the results into an XLS file (the KView must be defined to Export the results to Excel):
https://ServerName.com/kv.aspx?id=KVID&bpUserID=USERID&bpPassword=PASSWORD&exportname=c:\test.xls
The URL to run a Knowledge View which writes the results into a PDF file (the KView must be defined to Export the results to Excel):
https://ServerName.com/kv.aspx?id=KVID&bpUserID=USERID&bpPassword=PASSWORD&exportname=c:\test.pdf
The URL to run a Knowledge View which writes the results into a CSV file (the KView must be defined to Export the results to CSV):
https://ServerName.com/kv.aspx?id=KVID&bpUserID=USERID&bpPassword=PASSWORD&exportname=c:\test.csv
 When exporting to a Windows file location, you can't export files via the exportname URL parameter to any folder that isn't specifically listed in the AllowedExportLocations custom variable. Attempts to export to a non-allowed location will fail.
When exporting to a Windows file location, you can't export files via the exportname URL parameter to any folder that isn't specifically listed in the AllowedExportLocations custom variable. Attempts to export to a non-allowed location will fail.
You may want to automatically schedule the Knowledge View to run at regular intervals (for example, every night at midnight). To do this, use the Microsoft Windows Scheduled Tasks utility. This utility enables you to schedule and test commands executed on a regular basis.
Do not schedule IEXPLORE.EXE because the web browser will never close. Rather, use the bputil.exe command to run the web page. For example, enter this command in the “Run” dialog box to schedule the synchronization:
"PATH\bputil.exe" SU "https://ServerName.com/kv.aspx?id=KVID&dorun=1&bpUserID=USERID&bpPassword=PASSWORD"
Where PATH is the installation directory for Process Director (e.g. c:\Program Files\BP Logix\Process Director\). Enter the appropriate credentials in the Windows Scheduler when prompted
 Each of the above methods use the bpUserID and bpPassword parameters. Be advised that using the bpUserID or bpPassword parameter requires sending the User ID and Password in clear text, so be mindful of the security implications of transmitting these values.
Each of the above methods use the bpUserID and bpPassword parameters. Be advised that using the bpUserID or bpPassword parameter requires sending the User ID and Password in clear text, so be mindful of the security implications of transmitting these values.
Documentation Feedback and Questions
If you notice some way that this document can be improved, we're happy to hear your suggestions. Similarly, if you can't find an answer you're looking for, ask it via feedback. Simply click on the button below to provide us with your feedback or ask a question. Please remember, though, that not every issue can be addressed through documentation. So, if you have a specific technical issue with Process Director, please open a support ticket.

