Related Topics
User system variables return the value of a user, user group, or comma-separated lists of users or groups. Controls like the User Picker also return a user or users, and system variables referencing a User Picker or Invite control also incorporate all of the User system variable attributes. So, any system variable option can be applied to Form system variables that return a user, e.g., {FORM:UserPicker1, format=email} will return the user's email address.
Options
System variables that return information about a user or users will have the following options:
- AuthType: returns the method by which the user authenticates. This returns a number, 0 through 4. The numbers represent the following authentication methods:
- 0: BuiltIn
- 1: Windows
- 2: LDAP
- 3: External
- 4: SAML
- ShowManager: If set to 1 or True, this option returns the user’s manager. Additionally, using this in conjunction with the "format" option can return additional information about the manager. For instance, the manager's email address for the current user can be returned using the following syntax:
{CURR_USER, ShowManager=1, format=email} - ShowDelegate: If the user has delegation turned on and this option is set to 1 or True, then this option returns the identify of the user’s delegate. Otherwise, it will return no value. Additionally, using this in conjunction with the "format" option can return additional information about the delegate. For instance, the delegate's email address for the current user can be returned using the following syntax:
{CURR_USER, ShowDelegate=1, format=email}
User system variables also have formatting options, which change the format of the data being returned. The format parameter can be set to the following:
Example
{CURR_USER, format=FormatOption}
Format Options
- BusinessUnit: Returns the Business Unit specified in Active Directory.
- Culture: Returns the user’s culture.
- Culture_String: Returns the user’s culture string.
- Custom_Date: Returns the custom date stored in the User’s table entry.
- Custom_Number: Returns the custom number stored in the User’s table entry.
- Custom_String: Returns the custom string stored in the User’s table entry.
- Display: Returns the Display Name of the User.
- Domain: Returns the domain a user is in.
- Email: Returns the user’s email address.
- Groups: Returns the list of groups of which the user is a member.
- UID: Returns the User's UID in GUID format.
- ID: Returns the ID of an object or user.
- LAST_LOGIN: Returns the data and time of the specified user's last login.
- LegalEntity: Returns the Legal Entity specified in Active Directory.
- Name: Returns the user’s name.
- NUM_LOGINS: Returns the number of times the given user has logged in.
- Picture: Returns the image of a user.
- Signature: Returns the image of the user’s signature.
- Userid: Returns the user’s User ID.
Example
{CURR_USER, format=Email}
When comparing User system variables, it is important to make sure that you are comparing the same kinds of values. Ensure that the format options for all the User system variables in a comparison are the same, or else you may end up with an unexpected result.
Active Directory Fields
If users are created on Process Director through synchronization with active directory, certain Active Directory data can be received by Process Director using the following formatting options:
- Phone: returns the user’s phone number
- Office: returns the value of the user’s Office active directory field
- Title: returns the user’s title
- Department: returns the name of the user’s department
- Description: returns the Active Directory description of the User
- Company: returns the name of the company to which the user belongs
Example
{CURR_USER, format=Phone}
Return Values
User system variables return different default values based on how they are called. In all cases, the system variable will return a string value, but selecting a user variable from the user interface will return the string value of the user ID, while using the "curly brackets" syntax will return the formatted Name property string of the user. For example, let's assume a user named Diana Stuart is the current user, and the following condition exists in the Condition Builder:

In this case, the Current User system variable has been selected from the dropdown menu on the left side of the condition, while the string {CURR_USER} has been entered on the right side of the condition. With this configuration, the condition will never return true, because the condition will return a GUID string, e.g., "e74bebcc-c8b8-4567-9e27-925c0577c2c4" for the left side, and "Diana Stuart" for the right side. As such, the two values—even though they are attributes of the same user—will never match, because they aren't the same string values.
So, to match two user variables, you should ensure, if possible, that both variables are selected from the user interface. If not, you can format the "curly brackets" side of the comparison with the ID formatter, as described below, which will return the ID instead of the Name of the user.

Usually, this issue arises when you are trying to compare a User form field with the current user. In that case, the form field can always be selected from the left side of the Condition Builder, while the Current User can be selected from the right side.

Now, both values have been selected from the UI, hence, both will return the GUID string for a proper comparison.
 In general, If you have a form field that is meant to represent the identity of a user, then the underlying control should always be a User Picker.
In general, If you have a form field that is meant to represent the identity of a user, then the underlying control should always be a User Picker.
System Variables
The following user system variables are available in Process Director.
 Current User
Current User

Returns
This system variable returns the User ID or Formatted User Name, depending on the method used to call the variable, as described in the Return Values section, above.
 Do not use this system variable in email templates. The correct system variable to use to return the task assignee in an email template is the Email User system variable.
Do not use this system variable in email templates. The correct system variable to use to return the task assignee in an email template is the Email User system variable.
SysVar Tag
Modifiers
This system variable can be formatted according to the options available to User system variables.
Alternate Syntax
{CURRENT_USER}
 Current User Groups
Current User Groups
Returns
This system variable returns a comma-separated list of the groups the current user belongs to.
SysVar Tag
{CURR_USER_GROUPS, format=id, ShowDelegate=true}
Modifiers
format=id: This optional modifier will return the group ID rather than the group name.
ShowDelegate=true: This optional modifier will return for the user to whom the current user is delegating, rather than the current user.
Optional Tags
{CURRENT_USER_GROUPS}
 Group
Group
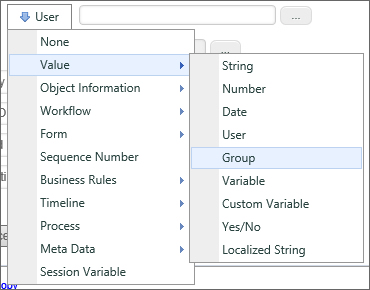
Returns
This system variable allows the user to specify a group to be used in comparisons. Information about a group can be gathered via SysVar tags by referencing a group picker form field.
SysVar Tag
{FORM:someGroupPicker}
Parameters
someGroupPicker (required): The name of a Group Picker on a form.
Modifiers
The result of a group picker reference can be formatted according to the options available to form field system variables.
 Group Users
Group Users
Returns
This system variable returns a comma-separated list of users that belong to a specified group. If no optional formatting parameters are used, the default return format will be the actual name of the user.
SysVar Tags
Single Group
{GROUP_USERS:GroupName|GID, format=userid|guid|id|name}
Multiple Groups
{GROUP_USERS, GROUPS="GroupName1,Groupname2", format=ID|UID|UserID|Name, Operator=AND|OR}
Examples:
Single Group
{GROUP_USERS:admin, format=userid}
Multiple Groups
{GROUP_USERS, GROUPS="Finance,admin", Operator=OR}
Parameters
GroupName (Required): The group name for the group from which the users should be returned.
OR
GID (Required): The Group ID for the group from which the users should be returned.
Modifiers
Format: Specifies the type of return value to be received. Possible options are:
- ID: The unique identifier for the users in the group.
- UID: The unique identified for the users in the group.
- userid: The Process Director usernames for the users in the group.
- name: The actual names of the users in the group.
Groups: To return multiple groups, use a comma-separate list of group names for this Modifier.
Operator: Specifies how to return users from multiple groups.
- AND: Will return only users who are members of all groups listed in the Groups modifier.
- OR: Will return all members of the groups listed in the Groups modifier.
 IP Address
IP Address
Returns
This system variable returns the current user's IP Address.
SysVar Tag
{IP_ADDRESS}
 Notify Users
Notify Users
Returns
This variable returns a list of all users who will receive a notification for a specified Timeline Activity, regardless of the type of notification they'll receive.
SysVar Tag
{NOTIFY_USERS:ActivityName, format=FormatType}
Parameters
ActivityName (Required): The name of the activity for which you wish to return the list of users who will receive a notification.
Modifiers
The result of this System Variable can be formatted according to the options available to User system variables.
 User
User
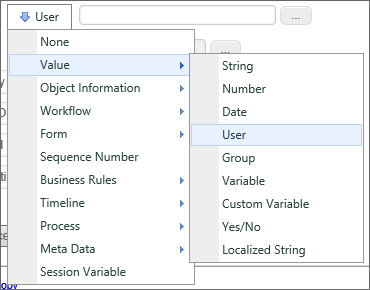
Returns
This option allows the user to specify a user to be used for comparisons. This is technically not a system variable, but information about a user can be gathered via SysVar tags by referencing a user picker. This system variable returns the User ID or Formatted User Name, depending on the method used to call the variable, as described in the Return Values section, above.
SysVar Tag
{FORM:someUserPicker}
Parameters
someUserPicker (Required): The name of the user picker whose values you wish to return.
Modifiers
The result of this System Variable can be formatted according to the options available to form field system variables.
Documentation Feedback and Questions
If you notice some way that this document can be improved, we're happy to hear your suggestions. Similarly, if you can't find an answer you're looking for, ask it via feedback. Simply click on the button below to provide us with your feedback or ask a question. Please remember, though, that not every issue can be addressed through documentation. So, if you have a specific technical issue with Process Director, please open a support ticket.

