Related Topics
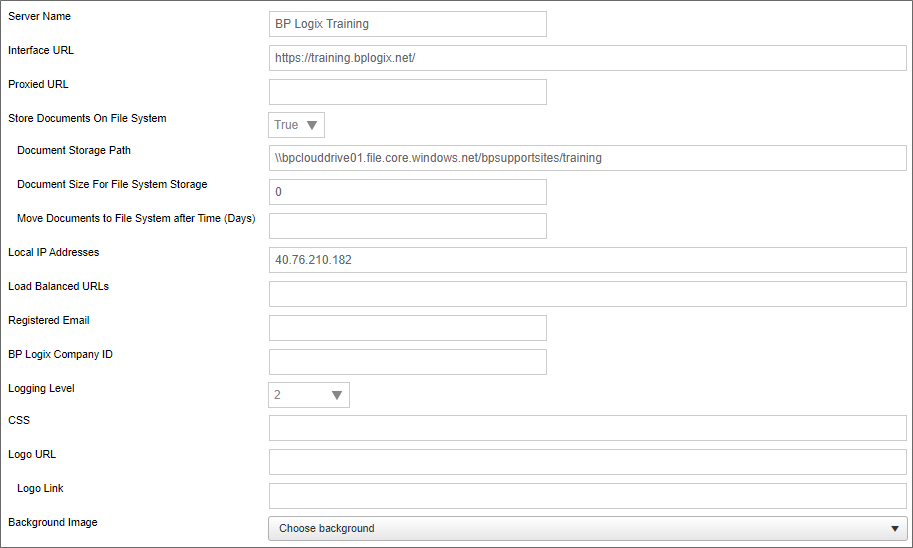
The Properties page lists the basic options to configure the Process Director Server, which helps maximize the flexibility of Process Director. Below is the list of options available on the Properties page.
The name for the Process Director installation.
Specifies the actual host name that can be used to connect to Process Director.
Specifies the URL of your proxy server, if you have one in use.
Enables you to store documents on the server file system. Setting this option will require you to set the Document Storage Path and Document Size for File System Storage properties. For more information about storing documents in the Process Director database as opposed to the file system, see the Storing Attachments topic.
There are times when you may want to store the binary data on a file system, instead of in the database. For example, if you are dealing with very large digital assets/documents, or a large number of them, storing them on the file system may be better. If your database gets too large with document data, it can slow functions like your database backups. When binaries are stored on the file system, you still will have entries in the internal document tables, but the BLOB column will be empty. It is transparent to the implementers and end-users where the document binaries are stored.
Actual file path to store files.
Enables you to set the minimum size requirement of the file to be stored on the file system. If you want to store ALL files in the file system, set the value of this property to 0.
For Process Director v6.00.100 or higher, this property will accept a properly formatted date to move all documents with file dates prior to the specified date to file storage.
Enables you to add a comma separated list of IP addresses that have permission to the IT Admin area of Process Director.
Process Director incorporates load balancing to share the processing load between multiple Process Director installations. This property takes a comma-separated list of URLs that are part of the load balancing scheme.
This is an email address to use as a fallback "From" address for process notifications if one of the primary email addresses isn't available. The "From" address for a process notification is set by the first value that isn't empty from the following list:
- The value manually configured in an email template's EmailData Control.
- The value configured the Workflow From Email Address setting in the Installation Settings > Global Variables section.
- If administratively Canceled, the email of the administrator that performed the operation.
- The email of the Process Initiator.
- The value configured in the Registered Email Address.
- As a final fallback: tech-support@bplogix.com
 For users of Process Director v5.27 and higher, Process Director enables the use of address strings with a Display Name component (e.g. "Test User <test@example.com>").
For users of Process Director v5.27 and higher, Process Director enables the use of address strings with a Display Name component (e.g. "Test User <test@example.com>").
This property stores the 5-digit customer number that BP Logix assigns to each customer. While largely optional, this field is used to send Logs via email on the logs page.
Enables you to set a specific logging level that may provide more information in the logs.
Enables you to specify a custom CSS file. It is recommended to place the CSS file in the custom directory of the Process Director install.
Enables you to specify an image to replace the logo throughout the system. Additionally you can specify a hotlink for the logo.
Enables you to specify a URL to which users will be sent if they click the logo image.
Enables you to specify a pre-defined background image to display in the background of the Login page. A number of stock images are displayed in the dropdown control enabling you to select the desired background image.
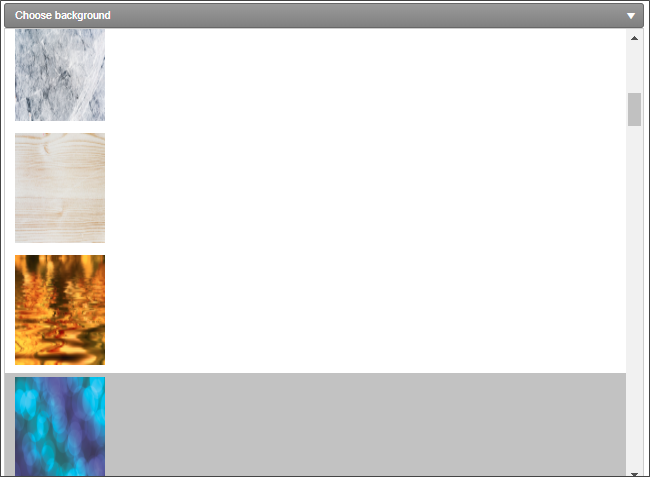
Enables you to specify how the background image will appear on the login page. The following options are available:
- Cover: The image will expand to fill the entire page background.
- Center: The image will appear in its actual size, centered on the page vertically and horizontally.
- Tile: The image will appear in its actual size, aligned to the top left of the window, and will tile vertically and horizontally.
- Tile X: The image will appear in its actual size, aligned to the top left of the window, and will tile along the X-axis only.
- Tile Y: The image will appear in its actual size, aligned to the top left of the window, and will tile along the Y-axis only.
Enables you to adjust the height of the top navigation bar.
Enables you to specify the width of the logo displayed at the top right of the page.
For Process Director v5.44.1103, this property enables an OAuth-based connection to Azure services by setting this property to "Office365/Microsoft OAuth". When set to this authentication type, three additional settings will appear:
- SMTP Tenant ID
- SMTP Client ID
- SMTP Secret
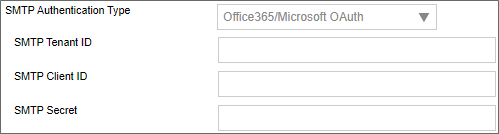
Please see the Microsoft OAuth for SMTP topic for more information on the configuration and use of this Authentication Type and its associated properties.
For Process Director v6.1.300 and higher, Google OAuth has been added as an Authentication Type.

The Google OAuth authentication requires two properties.
- SMTP JSON: This property consists of a JSON snippet, provided by your Google Console. The JSON must be pasted into this property, and will be used to send the appropriate JSON authentication data to Google.
- SMTP UserID: This property is the Google UserID, usually an email address, to log into the specific inbox that will be used to send messages via Google.
Enables you to set a host name or IP address for the SMTP Host. By default it will use the local SMTP server. Setting this property also allows you to set the SMTP Port, SMTP UserID, and SMTP Password, and SSL Required properties.
You do have some different options for sending mail from the system.
- Using “relay” through your existing mail server (e.g. Azure/Exchange, etc.)
- This method requires that your mail server enables relay. This can be controlled by IP address and/or the use of credentials to connect to your SMTP mail server.
- If your mail server can't return quickly from a large number of mail request, this could slow the end user experience in Process Director when the completion of a form results in process emails being sent out. To work around this, you can use option #3. This will perform a store and forward that won't be delayed with slowdowns in the email server responding.
- Using the local IIS SMTP server to send the emails directly to the recipients
- This method will send emails from the local SMTP server. It may be necessary to setup a DNS SPF, DKIM or reverse DNS record for this server so recipients don't flag these emails as SPAM.
- Using the local IIS SMTP server to relay through your mail server using the “Smart Host” configuration.
- This method requires that your mail server enables relay from this IP address. It will forward all emails through your mail server using a store/forward technique, allowing retries.
- Relaying through a mail provider (e.g. SMTP.com)
- This method requires that a provider be created and that recipients will allow emails sent from this domain to be received.
 BP Logix recommends that you enable your mail server to accept mail relay from the IP Address of the process Director server, and set the SMTP host to the mail server name, e.g., relay.domain_name.com. This will provide the most direct connection to your mail server, and enable your mail server to impose organizational policies, and return error messages to Process Director.
BP Logix recommends that you enable your mail server to accept mail relay from the IP Address of the process Director server, and set the SMTP host to the mail server name, e.g., relay.domain_name.com. This will provide the most direct connection to your mail server, and enable your mail server to impose organizational policies, and return error messages to Process Director.
The SMTP port used to send email. The default SMTP port is 25 for unencrypted connections. For encrypted connections, BP Logix recommends using port 587 and enabling the SSL Required property.
For more information on SMTP connections to Microsoft Azure, please see Microsoft's documentation on this topic.
SMTP UserID: The User Name for the email account that will be used to send email.
SMTP Password: The Password for the email account that will be used to send email.
For Process Director v6.1.200 and higher, both of these fields are now disabled by default. Some password managers can automatically insert unwanted values into user name and password fields automatically, without the user being aware of it. To prevent this inadvertent and unwanted behavior, these fields cannot be edited unless the user enables them by clicking one of the Modify buttons next to the field value.

Clicking one of the Modify buttons will enable its associated field, so that the field can be edited.
Determines whether the connection to the SMTP server will require SSL to encrypt the UserID and password when sent to the SMTP server. This setting is required to be enabled when using encrypted connections.
Enables you to enable or disable Web Services for the system. Additionally you can add restrictions. Setting this property allows you to set the Require Web Service Authentication and Web Service Restrictions properties.
Determines whether authentication is required to use a web service.
A comma-separated list of IP Addresses that you enter into this field, which will restrict access to web services to only requests from the IP Addresses entered. Leaving this field blank will allow universal access to web services.
In addition to a comma-separated list of IP Addresses, this field also supports CIDR notation for an IP Address range, e.g., "10.1.1.0/24" will use all IP Addresses between 10.1.1.0 and 10.1.1.24.
Enables you to set the number of custom icons that you can use in the Process Director interface. The default setting is 0. If you create any custom icons, you must set this value to the exact number of custom icons that you have created. For information on creating custom icons, please see the Creating Custom Icons topic.
This property, when set to true, will enable the system to limit requests for MFA authentication confirmation to once every thirty days. This setting is somewhat out of order, and it appears below the M365 CDA settings at the bottom of the page.
Microsoft 365 CDA Installation Settings #
 A PDF file for end-to-end Azure/Entra configuration for all Process Director features can be found here: Configuring Azure For Process Director (PDF Download)
A PDF file for end-to-end Azure/Entra configuration for all Process Director features can be found here: Configuring Azure For Process Director (PDF Download)
For Process Director v6.1.300 and higher, the product supports the use of Microsoft 365 for CDA. All prior versions can use only the third-party document editing service provided by OnlyOffice. The implementation of M365 for CDA requires several properties be configured on the Installation Settings > Properties page.
The URL of the SharePoint/M365 site that hosts the office installation.
The root folder in which the documents will be stored for access via CDA.
-
The ID of the Tenant in which the registered application resides in Azure/Entra. Creation of an application requires the existence of a Tenant.
-
The Tenant ID is displayed as the Directory (tenant) ID property on the Overview page of your AAD Application in Azure, but this value will also be displayed following
login.microsoft.com/...in the Endpoint URLs that the App references.
Like SMTP, This is an OAuth property to enable authentication with Microsoft.
-
The ID of the Application in SharePoint.
-
This value is displayed as the Application (client) ID property on the Overview page of your application from the "Site" application registration.
The client secret or application password the administrator created to use with the application.
A list of options to pass to your M365 system, using JSON format.
 This property should only be configured at the direction of BP Logix support personnel.
This property should only be configured at the direction of BP Logix support personnel.
For Process Director v6.1.305 and higher, some additional properties have been added.
This property enables you to upload the certificate required to accept document uploads for use as attachments to be edited via M365 CDA.
The password needed to access the uploaded certificate.
Documentation Feedback and Questions
If you notice some way that this document can be improved, we're happy to hear your suggestions. Similarly, if you can't find an answer you're looking for, ask it via feedback. Simply click on the button below to provide us with your feedback or ask a question. Please remember, though, that not every issue can be addressed through documentation. So, if you have a specific technical issue with Process Director, please open a support ticket.

