Related Topics
 Please review the Installation Process section of the documentation to see an overview of the steps required to properly install Process Director.
Please review the Installation Process section of the documentation to see an overview of the steps required to properly install Process Director.
Ensure the latest Windows Updates are installed, and your server is up-to-date on all Important updates.
- Process Director v3.25 and below require v2.0 to v3.5 of the .NET Framework.
- Process Director versions v3.41 to 4.54 require that the Microsoft .NET Framework v4.5 be installed.
- Process Director v4.57 and higher require that the Microsoft.NET Framework v4.6 be installed.
For the purposes of this documentation, we will assume that you are installing the current version of Process Director, but the process for installing ASP.NET 3.5 is very similar.
For Windows 2008 R2 (SP1) and Windows 2008 (SP2) assuming you have updated your system regularly through the update service, you should have the .NET Framework v4.5 or higher already installed. If not, please accept all of the operating system updated from Microsoft and accept them, so that your Windows 2008 server has the appropriate service pack and .Net Framework installed.
Alternatively, v4.5.2 of the .NET Framework can be obtained directly from Microsoft's web site. An offline installer for .NET v4.5.2 can be obtained from:
http://www.microsoft.com/en-us/download/details.aspx?id=42642
A web installer for .NET v4.5.2 can be obtained from:
http://www.microsoft.com/en-us/download/details.aspx?id=42643
Both of these installers work for users of Windows Vista SP2, Windows 7 SP1, Windows 8, Windows 8.1, Windows Server 2008 SP2, Windows Server 2008 R2 SP1, Windows Server 2012 and Windows Server 2012 R2.
For users of Oracle databases, upgrading to v3.24 of Process Director also requires updating the Oracle drivers for .NET v4.5. Most likely Oracle users will need to install the .NET 4 Oracle ODP/ODAC drivers (e.g. ODAC121021_x64). The Microsoft Oracle drivers don't contain the correct functionality, so be sure to use the Oracle drivers, e.g., ODP.NET, and not the Microsoft drivers. Oracle users will see this error in Process Director if the Oracle drivers are for the wrong .NET version:
Oracle 10/11
Connect Failed: Database Error: Open, Data: DbProviderFactories.GetFactory: Exception: System.ArgumentException: Unable to find the requested .Net Framework Data Provider. It may not be installed., Data: Oracle.DataAccess.Client
Oracle 12
Connect Failed: Database Error: Open, Data: DbProviderFactories.GetFactory: Exception: System.ArgumentException: Unable to find the requested .Net Framework Data Provider. It may not be installed., Data: System.Data.OracleClient
Installing Internet Information Server (IIS) #
Windows 2008 Server
The first step of the installation is to be sure that Internet Information Services (IIS) and ASP.NET v4.5 is installed for Process Director versions numbered higher than v3.2, and ASP.NET v3.5 is installed for versions numbered v3.2 or lower. To install these items, you'll need to open the Server Manager.

In the Server Manager, click on the "Roles" item located at the top of the treeview on the left-hand side of the screen. The right side of the screen will display the server roles. If you don't see "Web Server (IIS)" as one of the roles, begin the installation by clicking the "Add Roles" link to open the Add Roles Wizard.
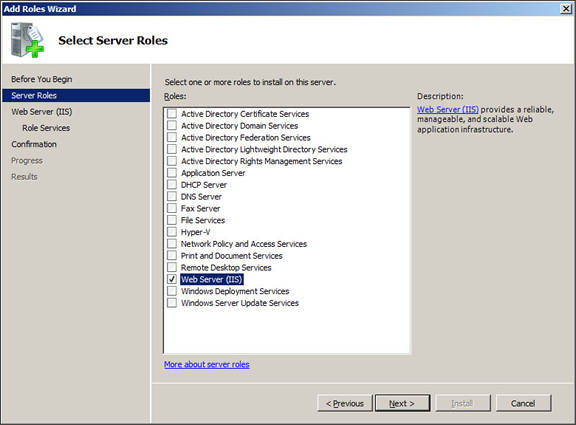
Click the Selection labeled "Web Server (IIS) from the list box that appears in the first pane of the wizard, which will open a separate dialog box informing you of additional roles that will need to be installed along with IIS.
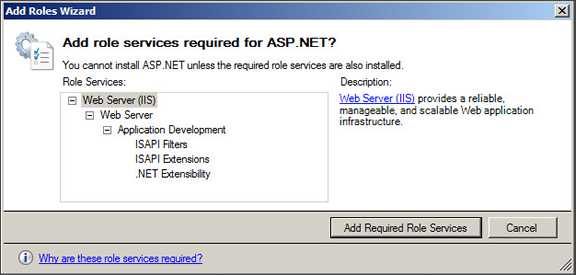
Click the Add Required Role Services button, to close the dialog box and return to the wizard. Once you are back at the Wizard, click the wizard's Next button.
In the next pane of the wizard, which is the Select Role Services" pane, you'll be presented with a list of additional role services to install as part of IIS. From this list, you should select "ASP.NET" and "Windows Authentication". Once you have selected these two items, click the Next button. The Wizard should then display a confirmation pane, from which you can click the Install button to begin the installation. Once the installation is complete, you should see a confirmation of a successful IIS installation.
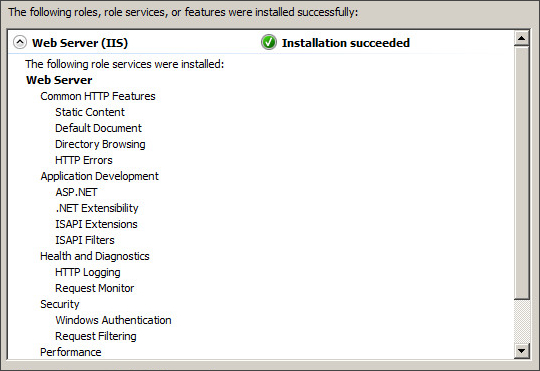
Windows 2012 Server and Higher
 Process Director supports all Windows Server operating systems higher than WIndows 2008 Server, Including Windows Server 2016/2018/2022 etc.
Process Director supports all Windows Server operating systems higher than WIndows 2008 Server, Including Windows Server 2016/2018/2022 etc.
The first step of the installation is to be sure that Internet Information Services (IIS) and ASP.NET v4.5 is installed. To install these items, you'll need to open the Server Manager.
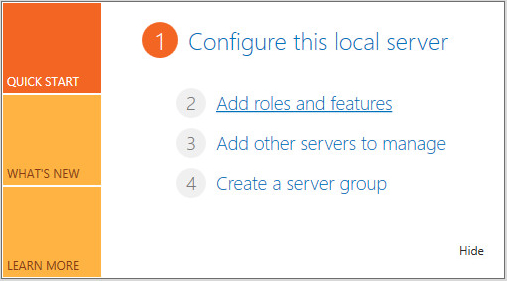
In the Server Manager, click on the "Add Roles and Features" link located in the center of the screen to open the Add Roles and Features Wizard.
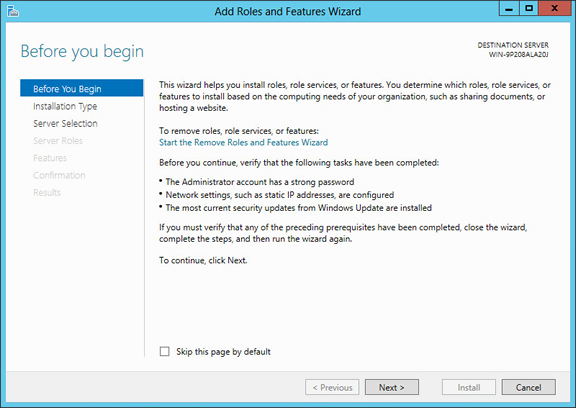
Click the Next button to start the wizard.
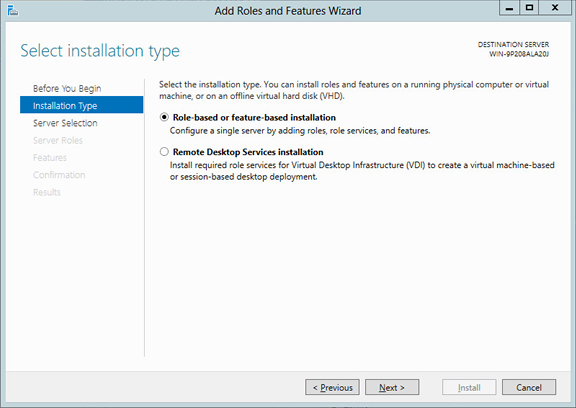
Select the "Role-based or feature-based installation" radio button, then click the Next button.

Select the appropriate server from the server pool, then click the Next button.

Click the Selection labeled "Web Server (IIS) from the list box that appears in the first pane of the wizard, which will open a separate dialog box informing you of additional roles that will need to be installed along with IIS.
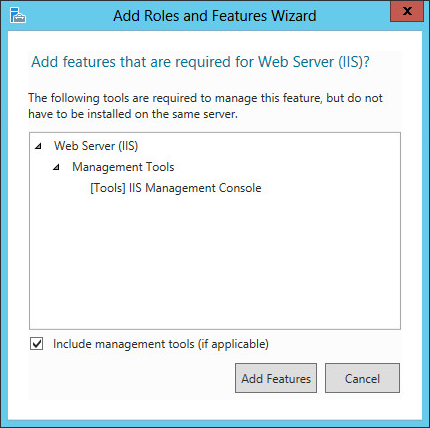
Click the Add Features button, to close the dialog box and return to the wizard. Once you are back at the Wizard, click the wizard's Next button.
In the next pane of the wizard, which is the Select Role Services" pane, First select "Features" from the list of roles and features on the left side of the wizard, which will display a list of services in the center of the Wizard. From this list, you should first select "ASP.NET 4.5".
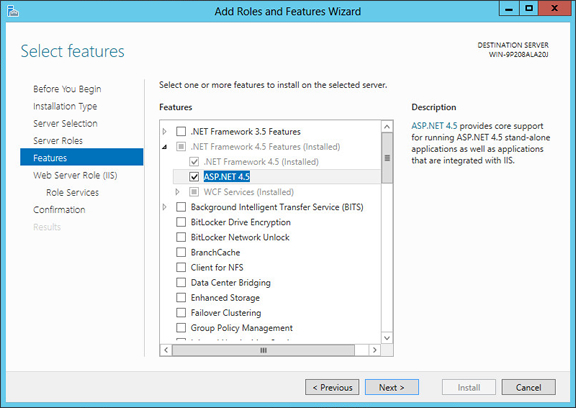
Next, select the "Role Services" item from the left side of the wizard, then select the "Windows Authentication" item from the list of role services.
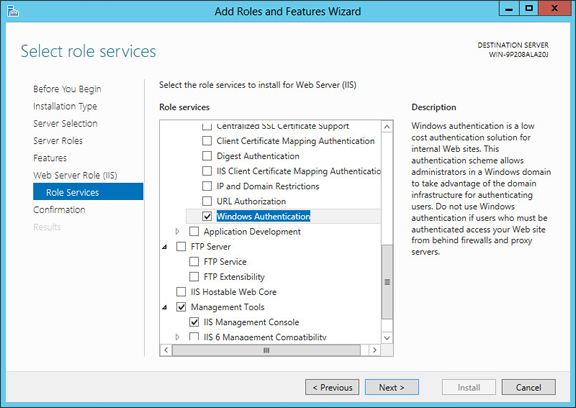
Once you have selected these two items, click the Next button. The Wizard should then display a confirmation pane, from which you can click the Install button to begin the installation. Once the installation is complete, you can click the Close button to close the wizard.
It is quite possible that the proper ISAPI handlers were not installed when you complete the process above, and an HTTP 500 Error will display in the web site. Ensure that the proper ISAPI handlers are installed by re-opening the Add Roles and Features Wizard.
In the Server Roles pane of the Wizard, ensure that the Application Development section of the list box has ASP.NET 4.5 checked, or, for Process Director v4.57 and higher, ASP.NET 4.6 checked. If the item us unchecked, check it. This should add checks to the check boxes for the additional dependencies.
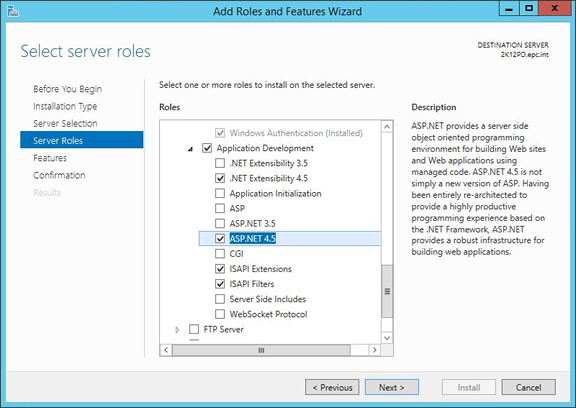
If not, ensure the following items are also checked:
- .Net Extensibility 4.5/4.7
- ISAPI Extensions
- ISAPI Filters
Complete the wizard and save the settings again. The full suite of ASP.NET 4.5/4.6 functionality should now be configured properly for IIS.
Installing Process Director #
To install Process Director on Windows Server 2008/2012, exit all applications and follow these steps:
- Download the Process Director installation program from the BP Logix web site and save it to your hard drive. The download can be obtained from the BP Logix Support site.
- Run the install program that you downloaded.
- Follow the instructions on the screen and complete the installation program. This will install the product in the location you specify.
First Time Installations Only
- Create a Web site in IIS.
- Create the Process Director database in SQL Server or Oracle.
- Navigate to the Process Director administration screens to configure the database connect string. This is located at: http://localhost/admin/db.aspx (where localhost can be replaced with the server where Process Director is installed).
- Enter your license key in the product administration screens.
IIS Web Site Creation #
To create a new web site in IIS for Process Director, use all of the all defaults provided by IIS. Point your website to the “website” folder located in the following directory (where Process Director is installed):
C:\Program Files\BP Logix\Process Director\website\

This is the default install location of Process Director. This may be different if you selected a folder other than the default.
Please note that creating a Virtual Directory won't work using IIS 7. You must either convert the Virtual Directory to an Application or add an Application.
After the web site is created ensure these settings are configured in IIS:
- Ensure “Anonymous” and “Integrated Windows Authentication” is turned on in the IIS Authentication properties.


- Ensure that “.NET Framework v4.0.30319” is selected version in the Application Pool for the website.
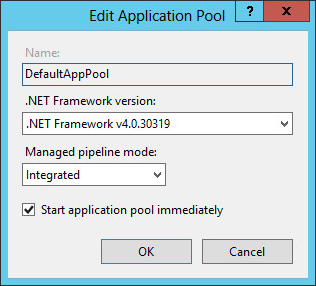
You won't see a selection for a "4.5.xxxxx" framework, because of the way Microsoft treats some .NET Framework upgrades. The 4.5, 4.5.1, and 4.5.2 version of the .NET Framework are in-place upgrades to the v4.0 framework. So, in IIS, you'll see the v4.0 selection identified here. If you want to ensure that the ASP.NET Framework v4.5.X is installed, you can check the registry by opening the Registry Editor, then opening the following subkey:
HKEY_LOCAL_MACHINE\SOFTWARE\Microsoft\NET Framework Setup\NDP\v4\Full
Check for a DWORD value named Release. The existence of the Release DWORD indicates that the .NET Framework 4.5 or newer has been installed on that computer.
The value of the Release DWORD indicates which version of the .NET Framework is installed.
|
DWORD VALUE |
VERSION |
|---|---|
|
378389 |
.NET Framework 4.5 |
|
378675 |
.NET Framework 4.5.1 |
|
378758 |
.NET Framework 4.5.1 |
|
379893 |
.NET Framework 4.5.2 |
For more information, see the MSDN blog entry for identifying what .NET version you are running.
If you don't select the proper framework version, you'll see the following errors:
- End users will see the following generic 500 Internal server error screen when navigating to the Process Director URL:

- If you open the page from localhost, you'll see a rather more helpful error page.

This error can be rectified by changing the App Pool framework version to v4.0.XXXXX.
Documentation Feedback and Questions
If you notice some way that this document can be improved, we're happy to hear your suggestions. Similarly, if you can't find an answer you're looking for, ask it via feedback. Simply click on the button below to provide us with your feedback or ask a question. Please remember, though, that not every issue can be addressed through documentation. So, if you have a specific technical issue with Process Director, please open a support ticket.

