Related Topics
At the top of every page, a search bar is displayed.

You can enter a term in the search bar and then click the Search button to return the results of your search term. To return more specific search results, you can apply a filter to the search results, or you can use search operators to change how topics are evaluated for return.
Search Filters #
You can use the Filter button to select a specific topic area in which to perform the search, and return results only from that topic area when you click the Search button. The Filter button presents a dropdown list of filters, each of which represents a specific topic type.
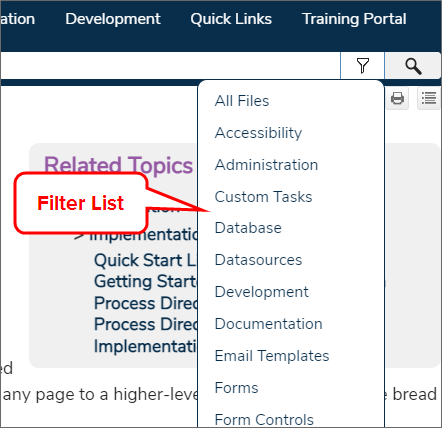
You can click on any filter to select it. You can select a filter from the list before or after entering and retrieving search results. Similarly, you can remove the filter by selecting All Files at any time. In all cases, you'll only be shown search results that match the topic filter you've chosen. The filter you select will remain active until you change or disable it. If you change the filter by selecting a different option from the dropdown menu, the search results will automatically switch to show you the results that match the new filter. Similarly, you can disable the filter and see all search results by selecting All Files from the filter dropdown.
Some search filters will show only results for specific process director objects, others will return results from an entire Guidebook, such as the Implementer's or System Administrator's Guide, While others may show results from more than one guidebook. The filters and the type information they return are displayed in the table below.
| Filter | Documentation Returned |
|---|---|
| Accessibility | Topics specifically related to Web Accessibility guidelines. |
| Administration | All topics in the System Administrator's Guide, plus specific admin-related topics from elsewhere. |
| Custom Tasks | All topics in the Custom Tasks Guide. |
| Database | Any topic in the Database Guide, plus specific data-related topics from elsewhere. |
| Datasources | Topics specifically relating to creating and configuring Datasource objects. |
| Development | All topics from the Developer's or Database Guides. |
| Documentation | All topics from the Documentation Guide. |
| Email Templates | Topics specifically relating to creating and configuring Email Templates. |
| Forms | Topics specifically relating to creating and configuring Form objects. |
| Form Controls | Topics specifically related to the use of Form Controls in the Online Form Designer. |
| Implementation | All topics in the Implementer's Guide. |
| Installation | All topics in the Installation Guide. |
| Knowledge Views | Topics specifically relating to creating and configuring Knowledge View objects. |
| Online Form Designer | Topics specifically relating to using the Online Form Designer. |
| Process Timelines | Topics specifically relating to creating and configuring Process Timeline objects. |
| System Variables | All topics in the System Variables Guide. |
| User Interface | Topics specifically relating to the Process Director User Interface. |
| Web Services | All topics related to using Web Services, Including the WSDL, REST Services, Business Values, and Web Service Custom Tasks. |
Search Operators #
Default Behavior
Unlike a Google search, where contextual relationships and verbiage may affect the search results you see, the documentation search engine will return every topic that contains text that matches your search term. You have several options for altering the results the search engine retrieves.
Use the Filter button ( ) in the search bar to filter the results to a specific category of topic.
) in the search bar to filter the results to a specific category of topic.
When using more than one word to search for a specific phrase, try enclosing the search term in Quotation Marks, e.g., "sequence number". Enclosing the term in quotes will search for the exact phrase you enter. Otherwise, the search engine will return all topics that match all of the search terms you use, e.g., a search for sequence number will return all topics that contain the words sequence and number.
Search Operators
You can also use search operators to change the parameters of your search, and override the default behavior of the search feature. None of the search operators are case-sensitive. The following search operators are available to you.
- AND: If you search for more than one word and don't enclose the search term in quotation marks, the AND operator is automatically assumed. The search engine will return every topic that contains all of the words. Though AND is the default operator, you can also type
AND, the plus sign (+), or the ampersand (&) between search words. - OR: If you search for more than one word and don't enclose the search term in quotation marks, you can type
ORor the pipe symbol (|) and the search will expand to return all topics that contain any of the words in your search term. - NOT: To exclude a term from the search, use the word
NOT, the carat symbol (^), or the exclamation point (!) as an operator at the end of your search terms to search only for matching topics that don't contain the term following the operator. E.g.form controls ^ variableswill return all topics that contain the words 'form' or 'controls' but don't contain the word 'variables'. - Parentheses: You can use parentheses to search using multiple search operators, e.g.,
(form | controls) (timeline ^ variables). This combination will return all topics that contain either the word "form" or the word "controls, as well as the word "timeline" but not the word "variables".
Browser-Related Search Issues
Because the documentation is routinely updated, and because many of the search files are cached on your local browser, you may notice that the search function returns no results. This is usually because your web browser (Chrome, Edge, Safari, etc.) is caching old, invalid versions of the search database files in your browser cache. You can usually resolve this issue by clearing your browser cache's stored files. Your browser will then retrieve the updated files to perform the search function correctly.
Documentation Feedback and Questions
If you notice some way that this document can be improved, we're happy to hear your suggestions. Similarly, if you can't find an answer you're looking for, ask it via feedback. Simply click on the button below to provide us with your feedback or ask a question. Please remember, though, that not every issue can be addressed through documentation. So, if you have a specific technical issue with Process Director, please open a support ticket.

