Related Topics
Navigating through the documentation can be performed by using the dropdown menu bar that appears at the top of each page.

Each item in the navigation menu will open to display the appropriate section when you place the mouse over a menu item.
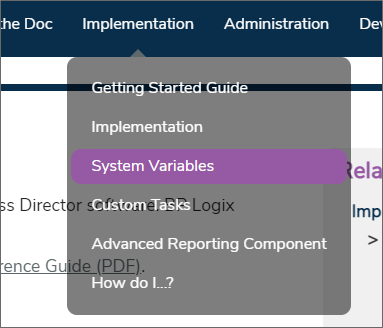
Clicking on any of the sections listed in the dropdown menu will automatically open that section of the documentation.
Once you've navigated to a section of the documentation, a context-sensitive Table of Contents for that section, labeled "Related Topics", will appear at the right top corner of the page. For instance, if we navigate to the Implementation section, the table of contents for the main topics will be displayed.
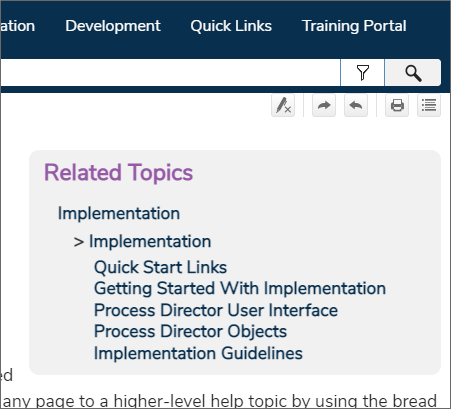
Since this is a context-sensitive Table of Contents, if we click on the topic labeled, Process Director User Interface, we'll see a different table of contents for the items related to that specific topic.
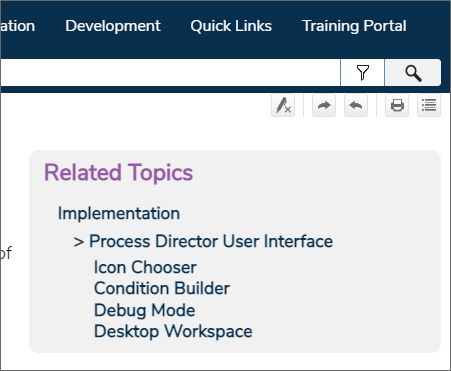
Using this context-sensitive Table of Contents, you can continue to drill down through the related topics. You can use the BACK button on your browser to return to the previous, higher-level pages. Additionally, as you navigate through the pages, a "breadcrumb" list will be displayed in the top left portion of the page.
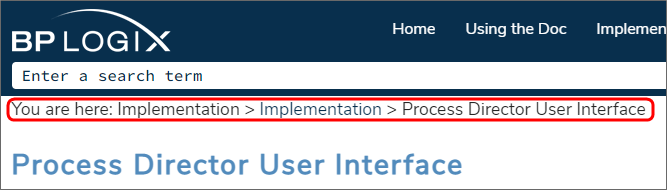
You can click on any of the items in the breadcrumbs list to navigate directly to that item, without having to use the Browser's BACK button to go back one page at a time.
Finally, at the top of each page there is a series of Icons in the upper right corner:
![]()
- Remove Highlights: Pages returned via the search feature will automatically be displayed with the search terms you entered highlighted in various colors in the page text. Clicking this icon will turn those highlighted colors off.
- Navigate Next: Shows the next topic in the current Table of Contents.
- Navigate Previous: Shows the previous topic in the current Table of Contents.
- Print: Prints the current page.
- Expand All: On pages with hidden text, such as the hidden dropdown text on many pages, clicking this icon will expand all hidden text to make all text on the page visible.
Documentation Feedback and Questions
If you notice some way that this document can be improved, we're happy to hear your suggestions. Similarly, if you can't find an answer you're looking for, ask it via feedback. Simply click on the button below to provide us with your feedback or ask a question. Please remember, though, that not every issue can be addressed through documentation. So, if you have a specific technical issue with Process Director, please open a support ticket.

