Related Topics
 The Workflow object is the legacy process model used in early versions of Process Director. BP Logix recommends the use of the Process Timeline object, and not the Workflow object. The Workflow object remains in the product for backwards compatibility, but doesn't receive any new functionality updates, other than required bug fixes. No new features have been added to this object since Process Director v4.5. All new process-based functionality is solely added to the Process Timeline.
The Workflow object is the legacy process model used in early versions of Process Director. BP Logix recommends the use of the Process Timeline object, and not the Workflow object. The Workflow object remains in the product for backwards compatibility, but doesn't receive any new functionality updates, other than required bug fixes. No new features have been added to this object since Process Director v4.5. All new process-based functionality is solely added to the Process Timeline.
Custom Tasks already exist for many common functions such as:
- Database connectors to populate form fields from an external database;
- Conversion of documents and Forms to PDF.
- Connect to a Web Service
A Workflow Custom Task can be added to a Workflow definition just like a built-in task type. The Workflow Custom Task can't have any user participants; they run and then immediately transition to the next step in the Workflow without any user intervention. They are configured similar to standard task types are must exist in the path/route of the Workflow to be executed.
Adding the Custom Task to the Workflow
To use a Custom Task in a Workflow definition, expand the appropriate group in the task toolbar.
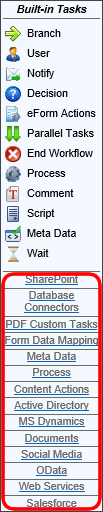
Then click on the Custom Task icon and drop it on to the palette. This now acts like any other Workflow Step and should be added to the path/route by drawing the connectors to it.
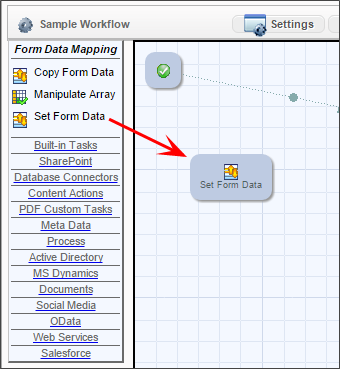
Configuring a Workflow Custom Task
After a Custom Task is placed on the Workflow palette you can configure it. Most Custom Tasks will require some configuration, but it isn't required. To configure the Custom Task right click on the step and choose the Properties menu item, or double click on the icon.

This will display a dialog that prompts for a Form to reference. Most Custom Tasks will require this configuration, indicating which Form definition will be routed in this Workflow. The dialog will display different information depending on which task is being configured. Click the “Configure” button to display additional options.

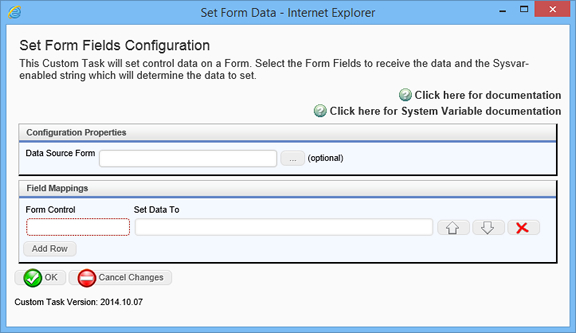
Locating where a Custom Task is installed
Workflow Custom Tasks will appear in the Workflow toolbar automatically when they are installed in the Content List. The name of the folder containing the Custom Tasks is the same as the name of the group in the Workflow.
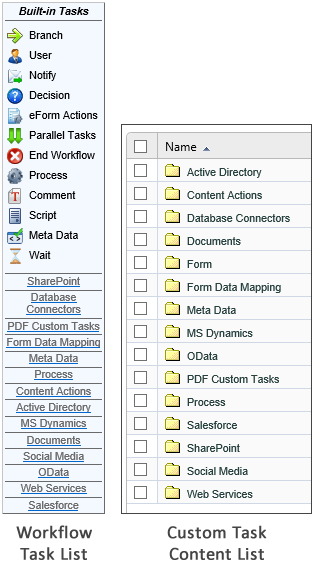
To locate where a Workflow Custom Task is installed in the Content List, open the Workflow builder and then turn on debugging mode by right clicking anywhere in the menu bar area of the Process Director screen. A message box will appear, informing you that Debug Mode has been activated. Only users that are in the admin user group will be able to do this.
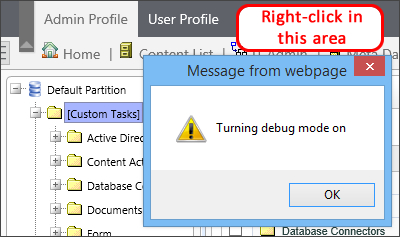
Next, refresh the Workflow builder by clicking on the Refresh icon located in the upper right portion of the screen.
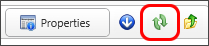
In debugging mode, additional information will appear for every folder and file, such us their GUIDs.

Documentation Feedback and Questions
If you notice some way that this document can be improved, we're happy to hear your suggestions. Similarly, if you can't find an answer you're looking for, ask it via feedback. Simply click on the button below to provide us with your feedback or ask a question. Please remember, though, that not every issue can be addressed through documentation. So, if you have a specific technical issue with Process Director, please open a support ticket.

